Программа QClients предназначена для учета проделанной работы и хранения диагностической информации, полученной из программ ScanDoc. С помощью программы QClients можно сохранять и просматривать данные, находящиеся в базе клиентов. Также можно сформировать отчет и распечатать его или сохранить на компьютере. Данные вводятся вручную либо считываются из программы ScanDoc.
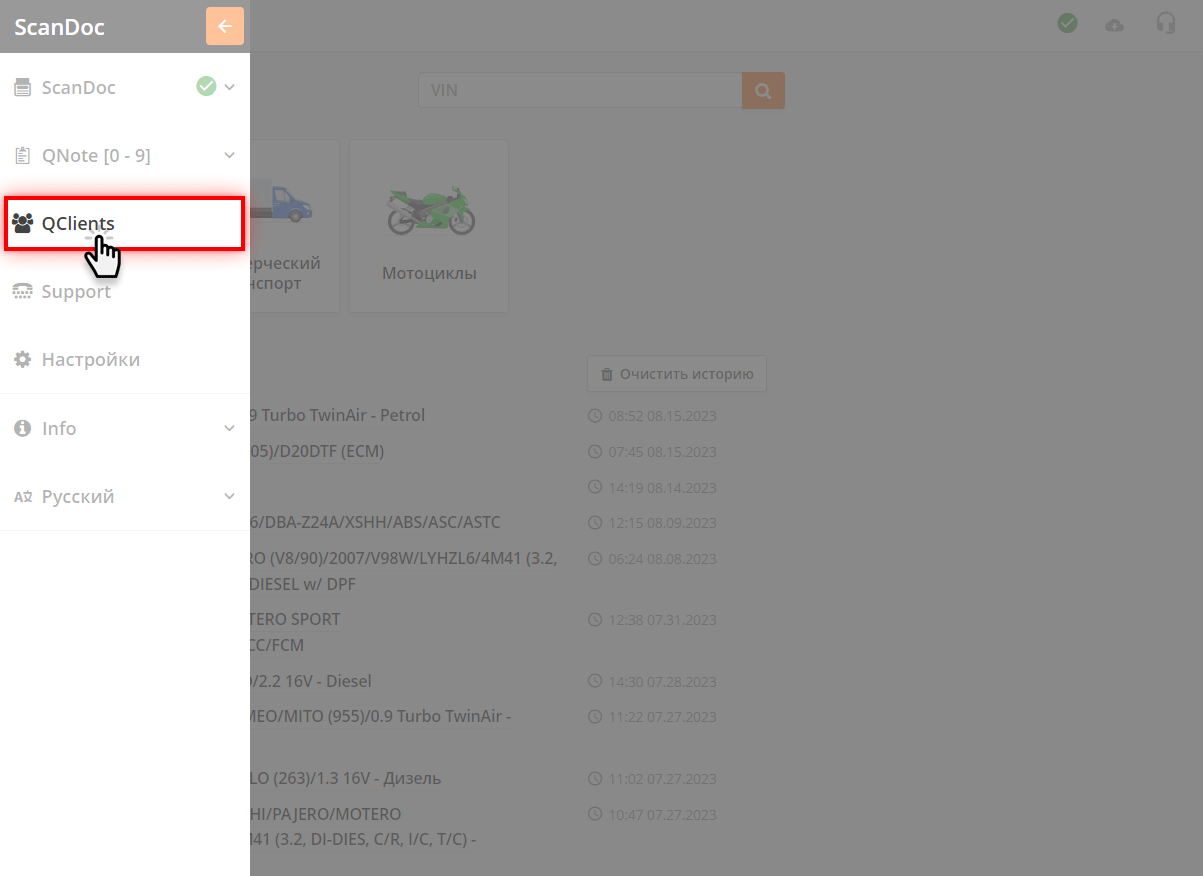
Чтобы открыть программу QClients, выполните действия:
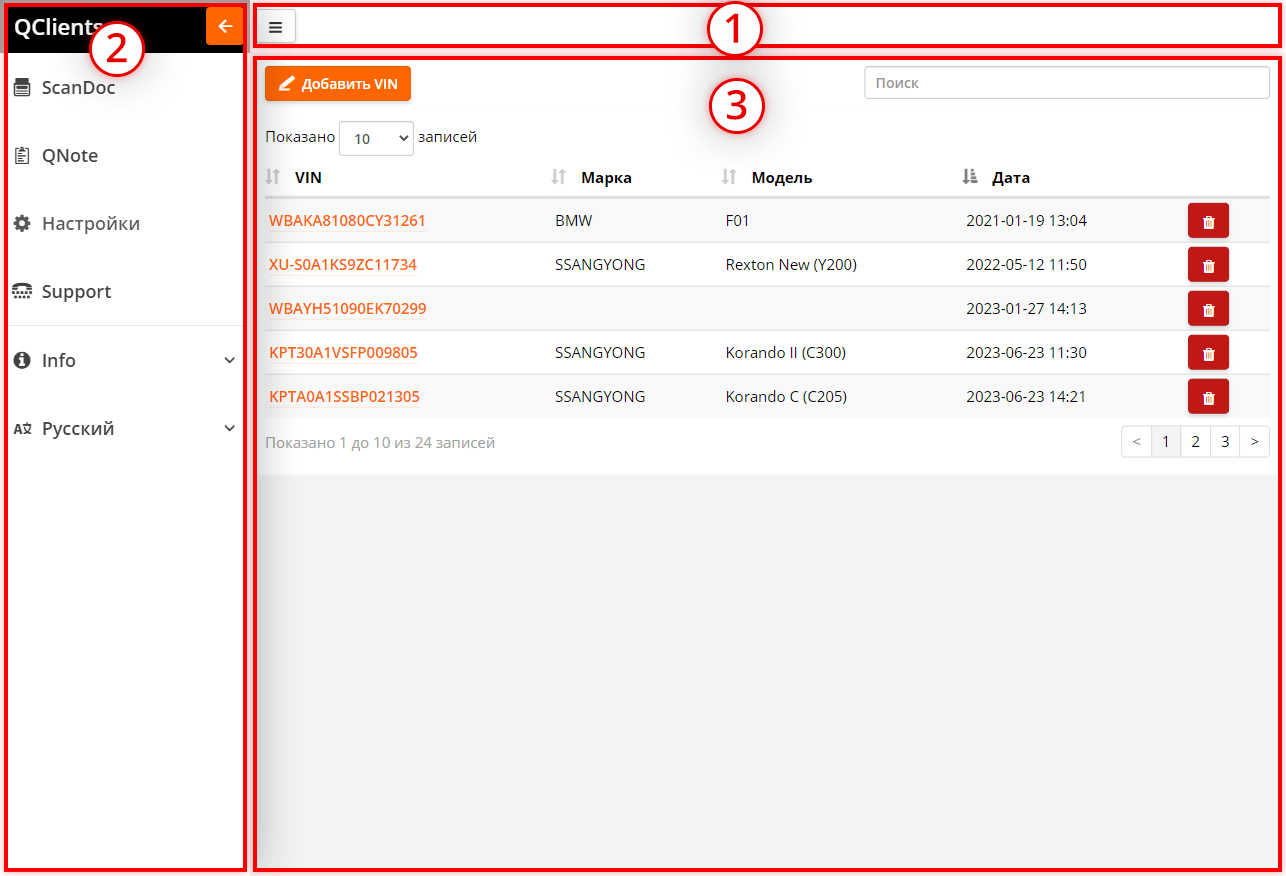
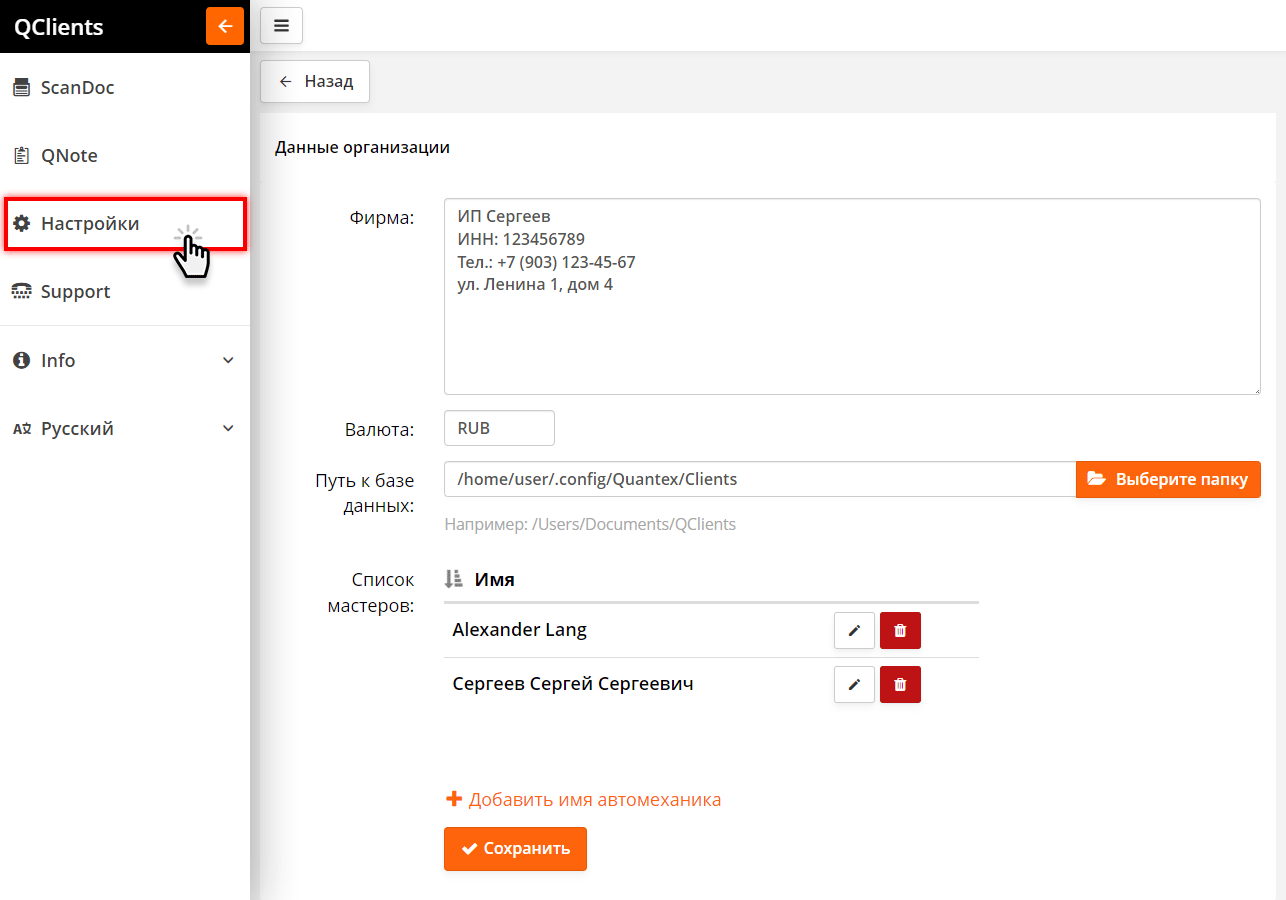
Чтобы перейти в настройки программы выполните действия:
Настройки программы позволяют:
По умолчанию путь к базе данных указывает на локальную папку приложения. При удалении приложения на мобильных устройствах эта папка будет безвозвратно удалена вместе с данными. Чтобы сохранить вашу базу данных укажите в этой настройке путь к папке, где вы хотите хранить эту базу. Хорошим решением было бы если это будет папка облачного диска. Тогда вы сможете синхронизировать данные между устройствами. Обратите внимание, что нельзя работать одновременно с базой данных клиентов на разных устройствах
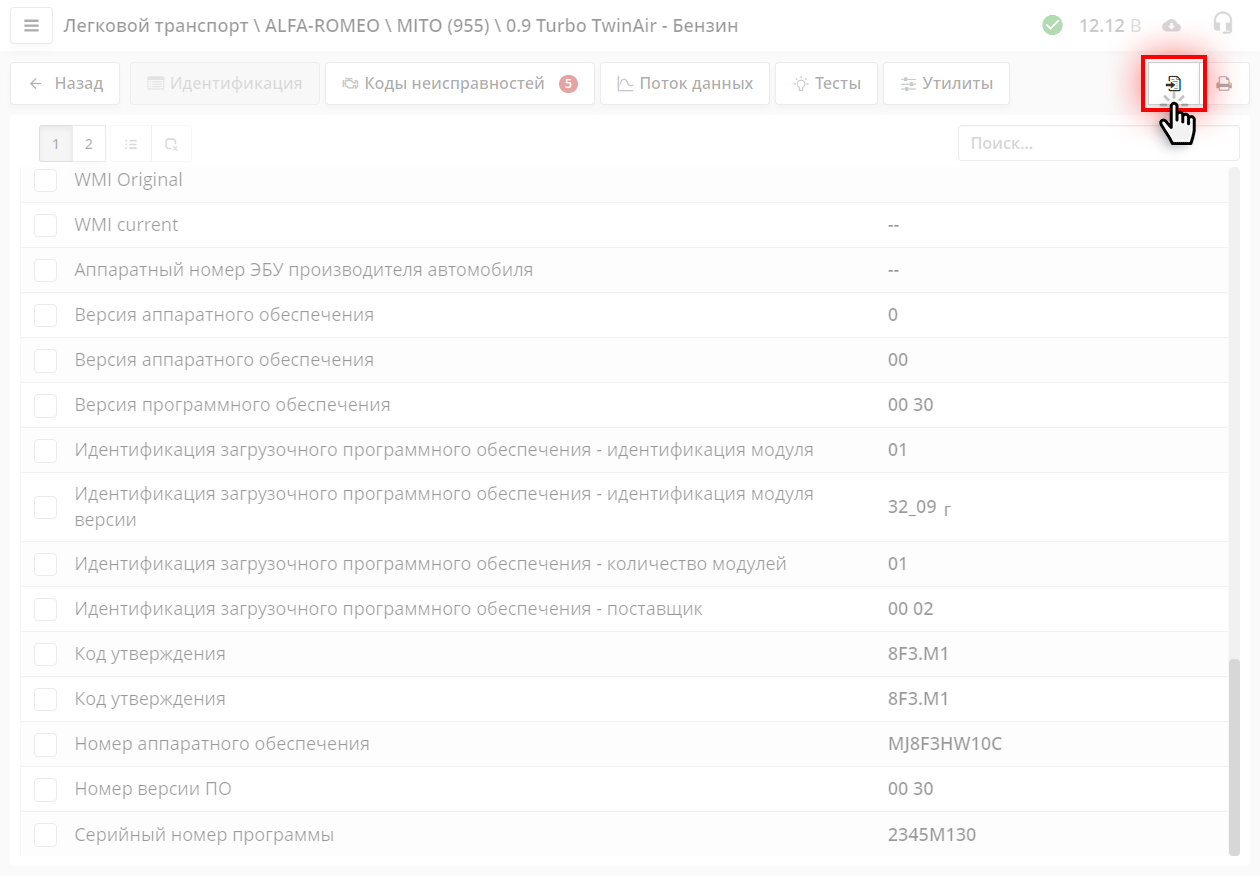
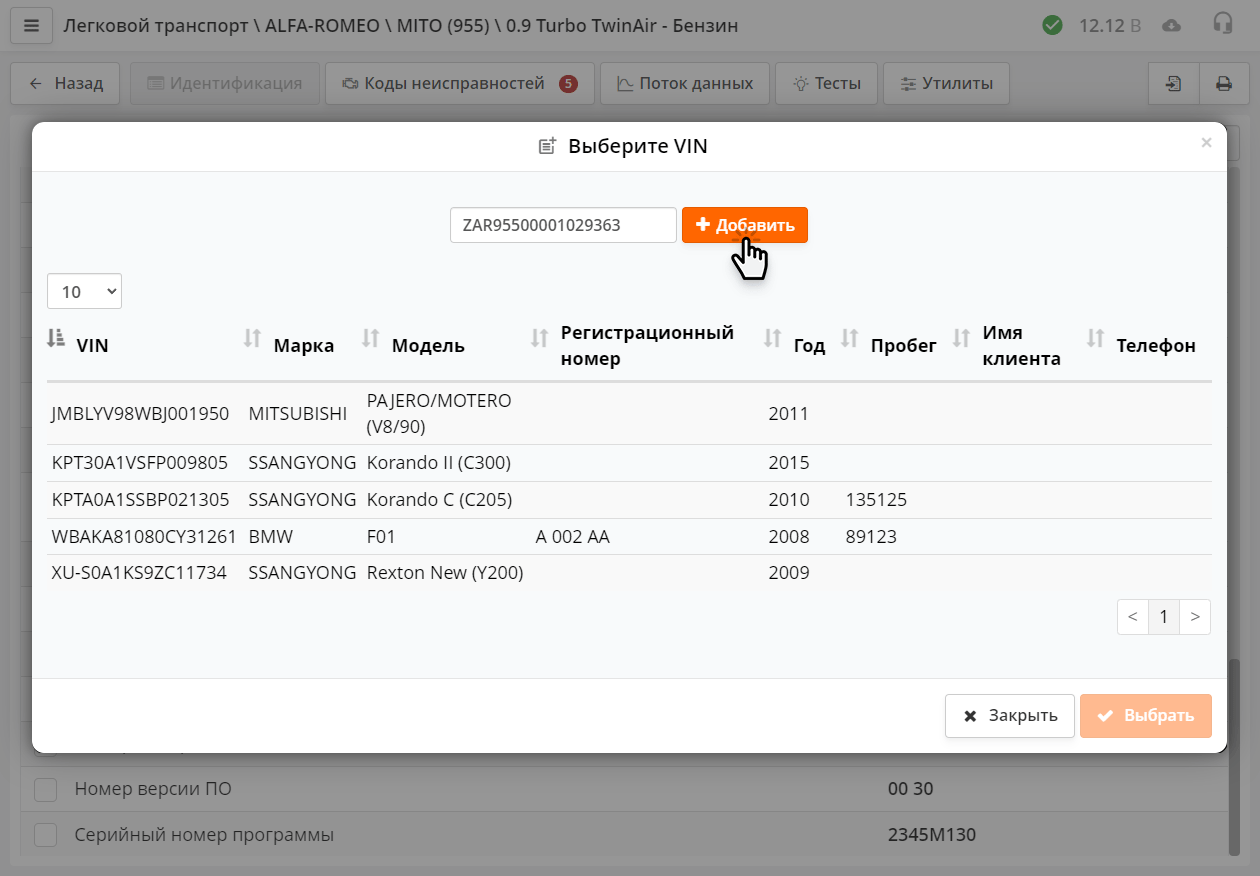
Появится окно со списком VIN номеров автомобилей, которые уже приезжали на диагностику и сохранены в базе.
Если VIN автоматически вычитался из блока ЭБУ, но не обнаружен в базе клиентов (то есть, автомобиль впервые на диагностике), то нужно добавить его в базу с помощью кнопки Добавить.
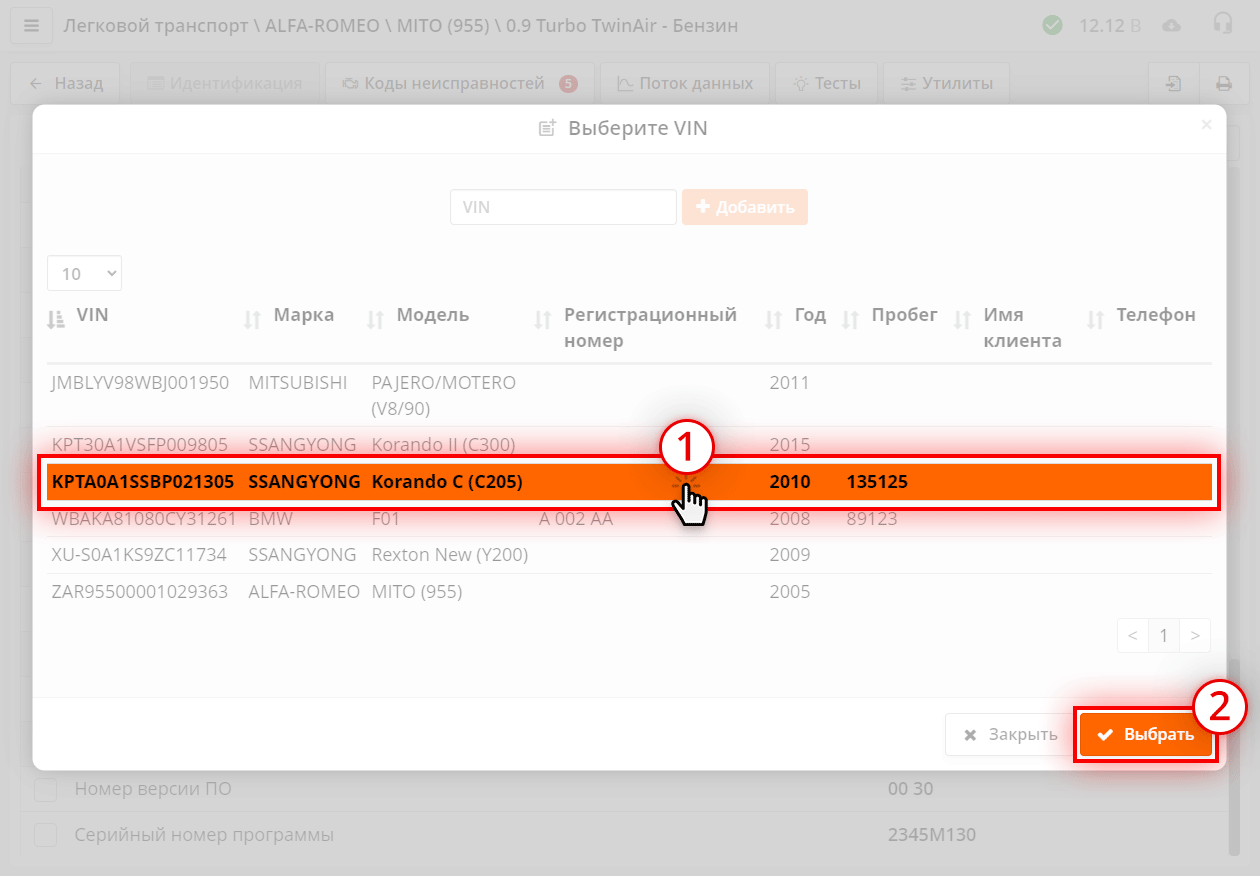
Если VIN не считался сканером из блока ЭБУ, но автомобиль уже был на диагностике, то можно добавить текущие данные к уже созданному ранее VIN номеру.
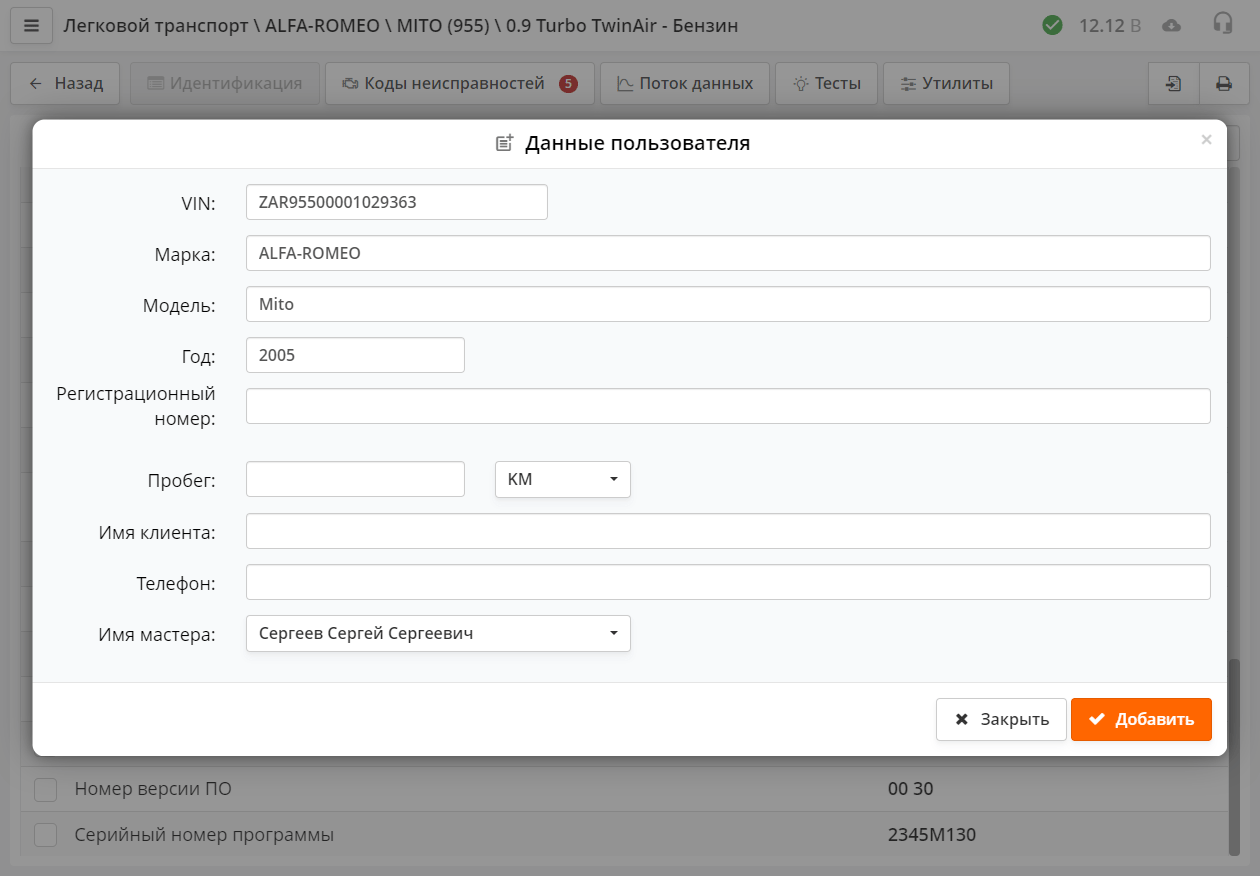
Далее заполните карточку автомобиля (часть данных, которые получилось вычитать из VIN кода уже будут подставлены в соответствующие строки) и нажмите кнопку Добавить.
Теперь VIN номер добавлен в программу QClients. Вы увидите оповещение в верхнем правом углу программы.
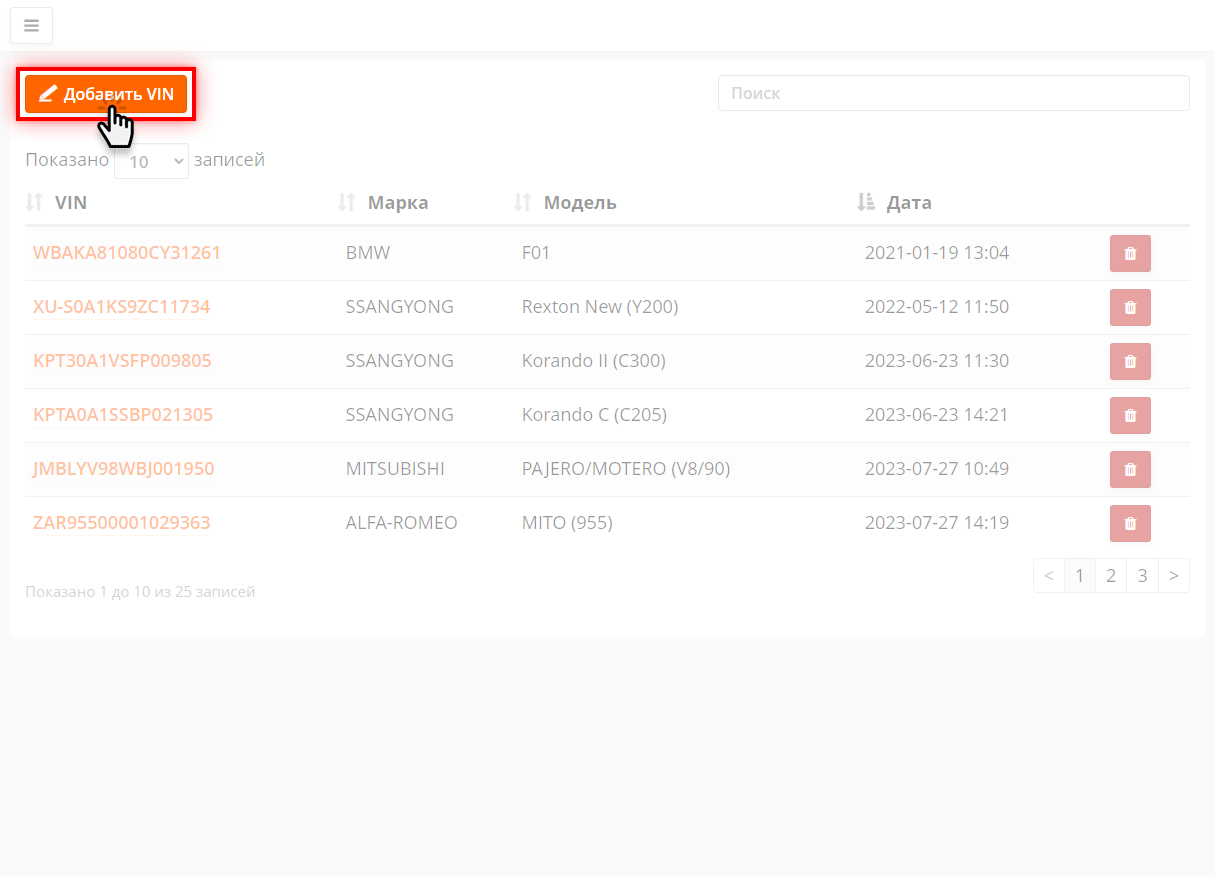
Чтобы добавить VIN в базу, необходимо выполнить следующие действия:
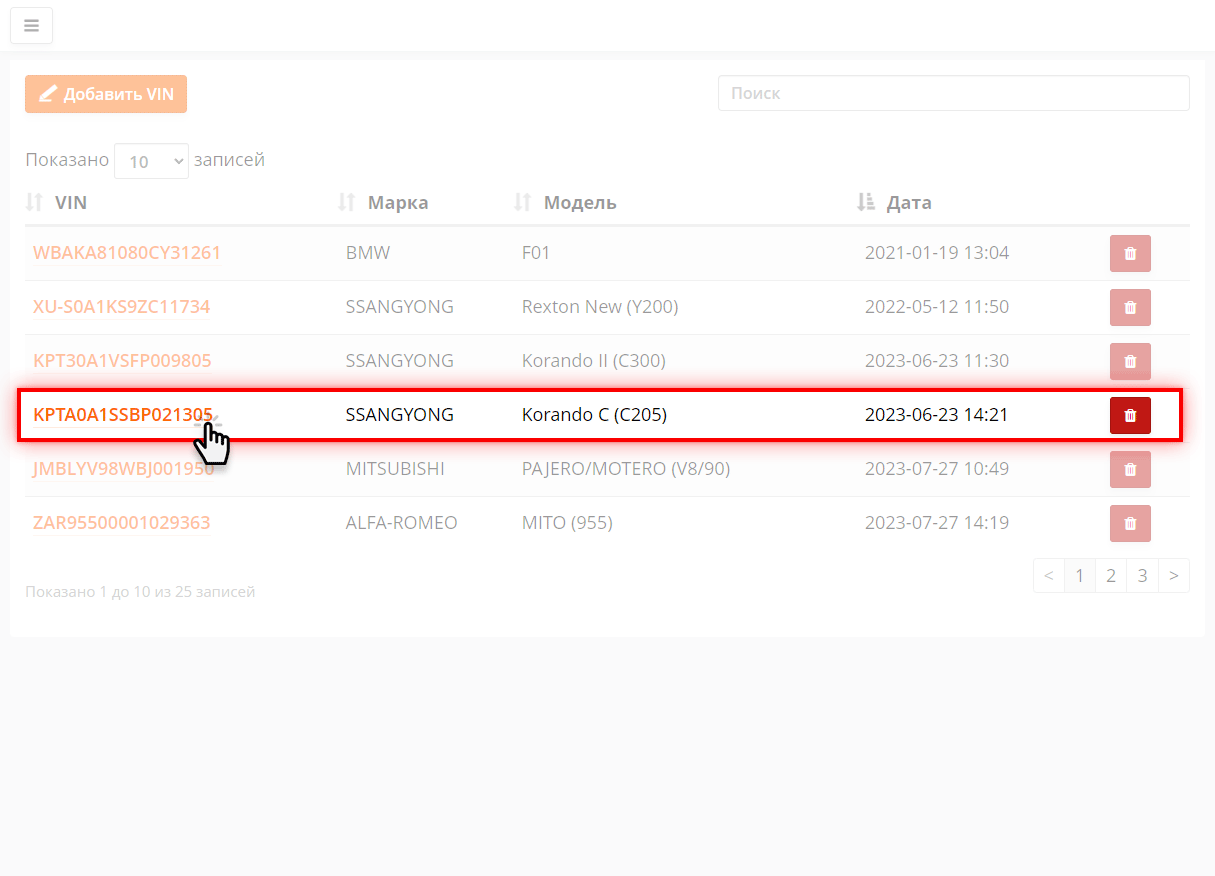
Нажмите на любой VIN номер из списка и вы попадете в список посещений этого автомобиля.
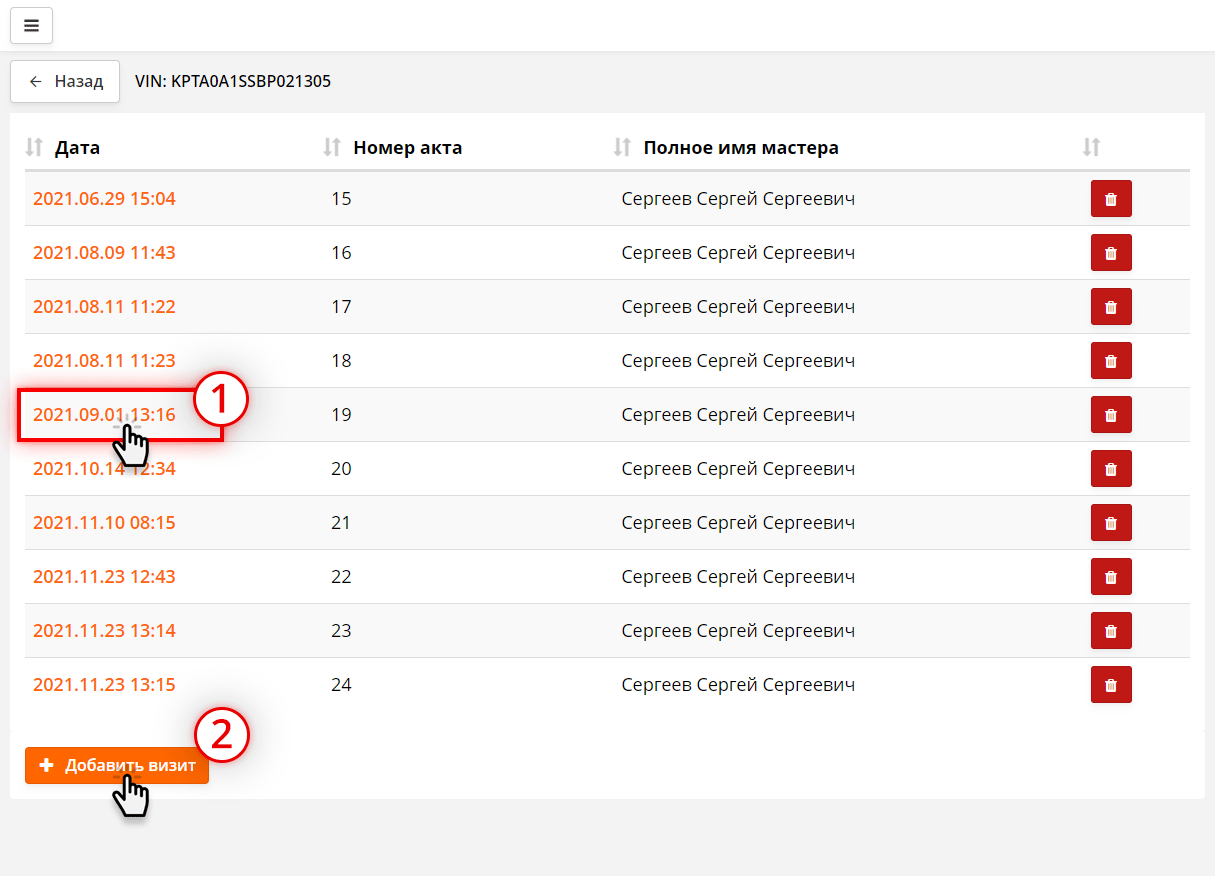
Список представляет собой таблицу, в которой отображены все посещения этого автомобиля.
Чтобы удалить запись нажите кнопку
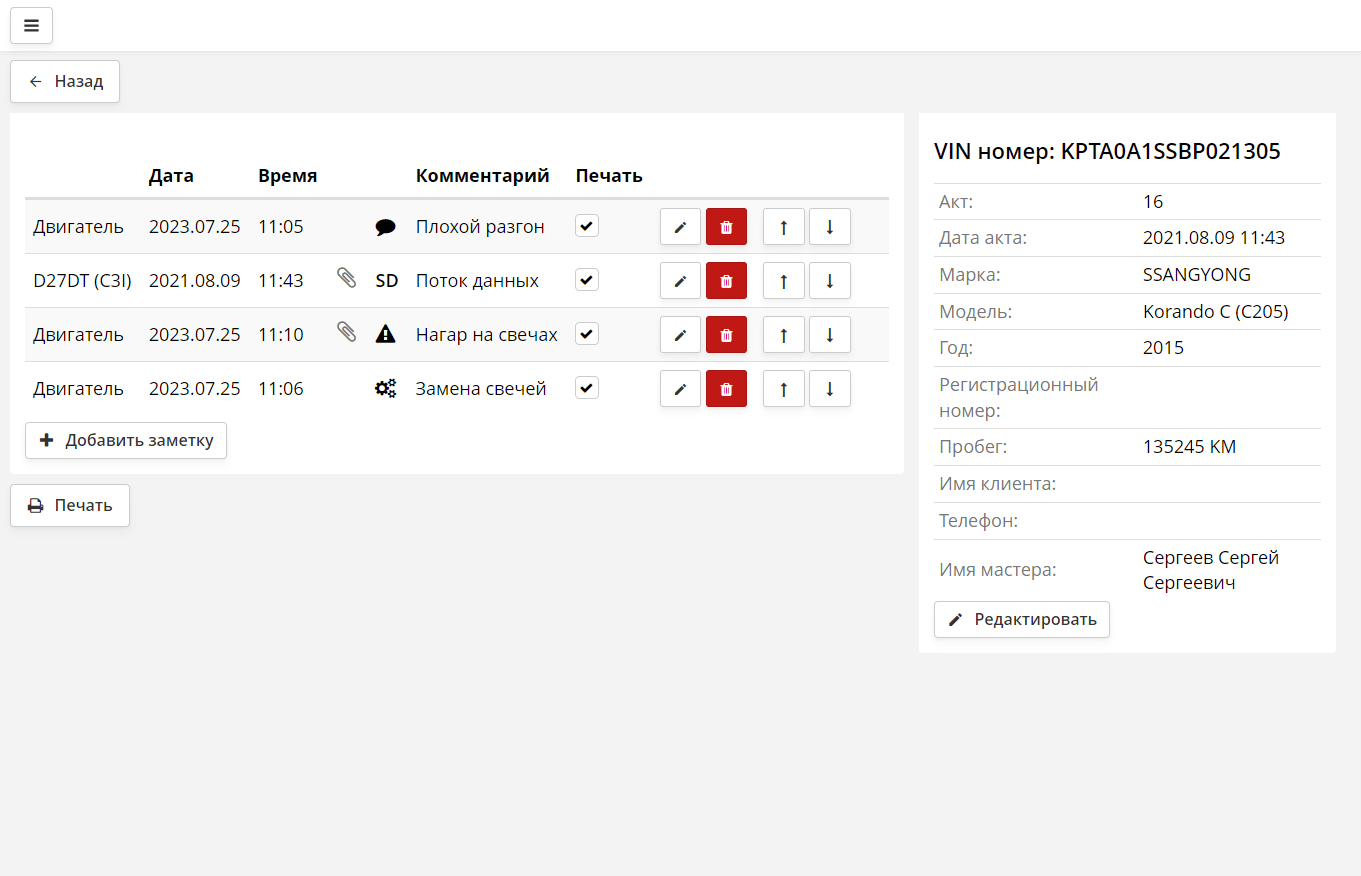
Посещение представляет собой таблицу, в которой отображены все события текущего визита.
В текущем примере:
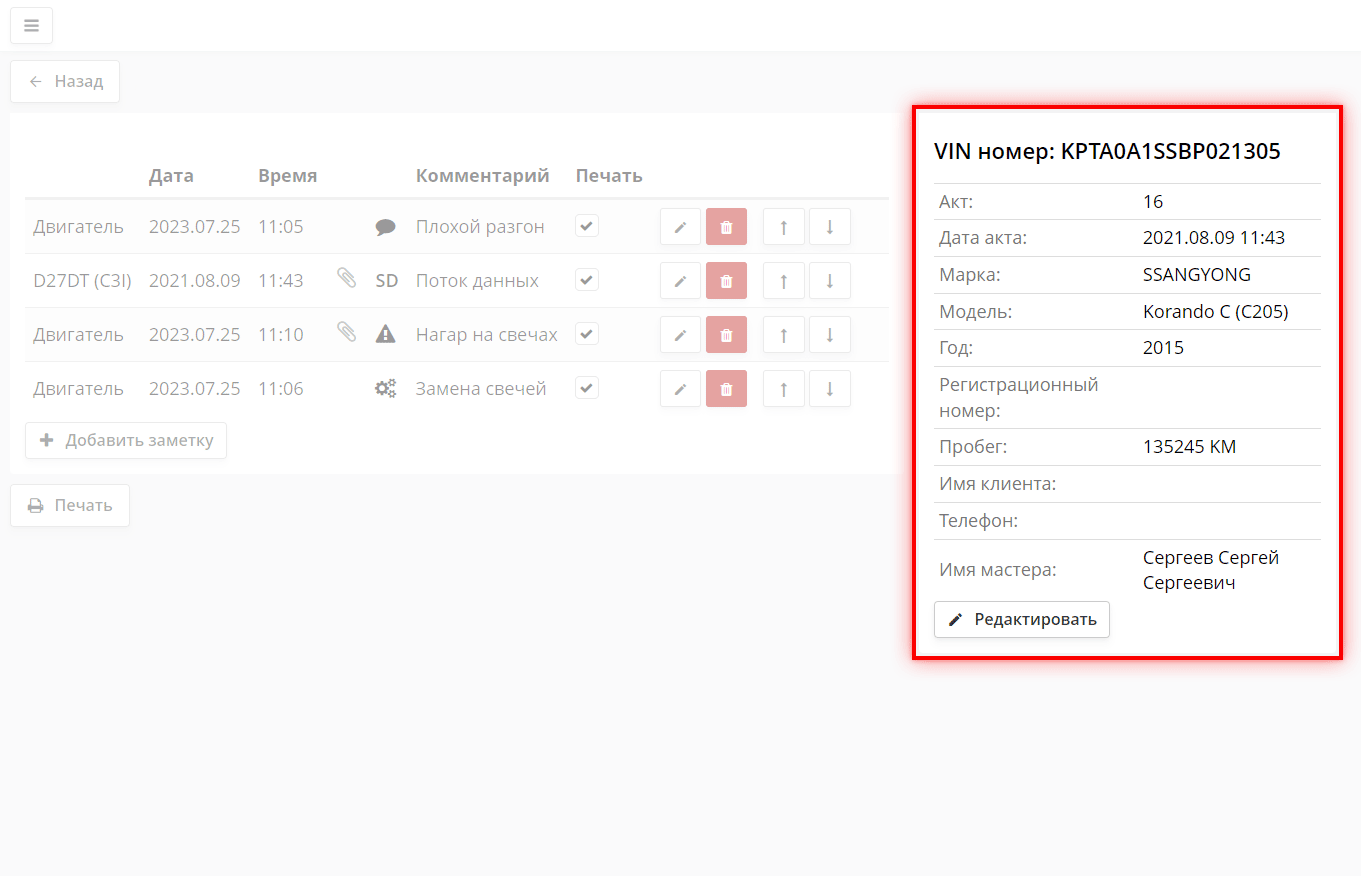
В правой части экрана находится карточка клиента. Данные в карточку заполняются автоматически из вычитанного VIN номера автомобиля, при работе в программе ScanDoc.
Чтобы их отредактировать вручную нажмите кнопку Редактировать.
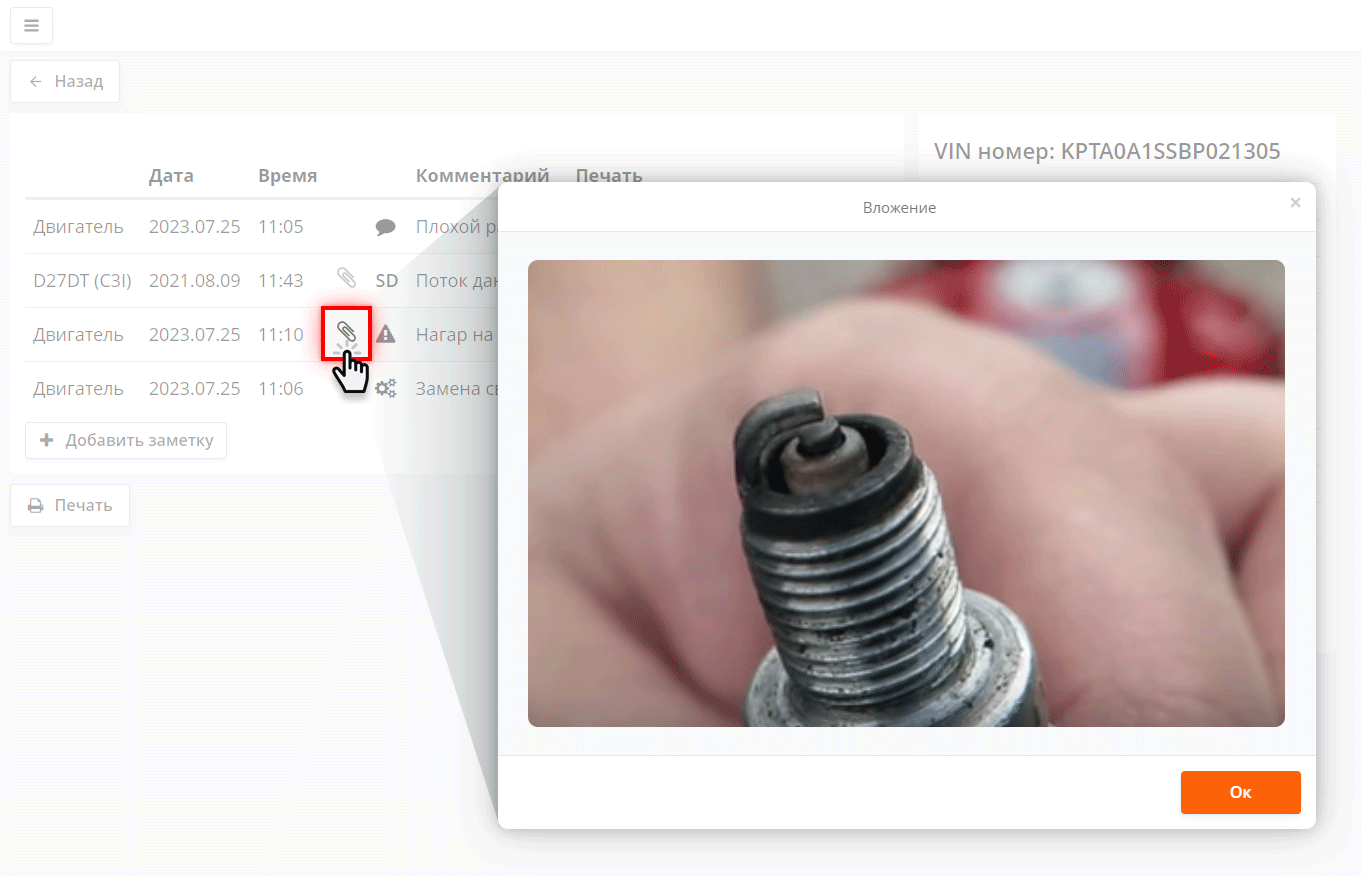
Чтобы быстро посмотреть вложение кликните на иконку .
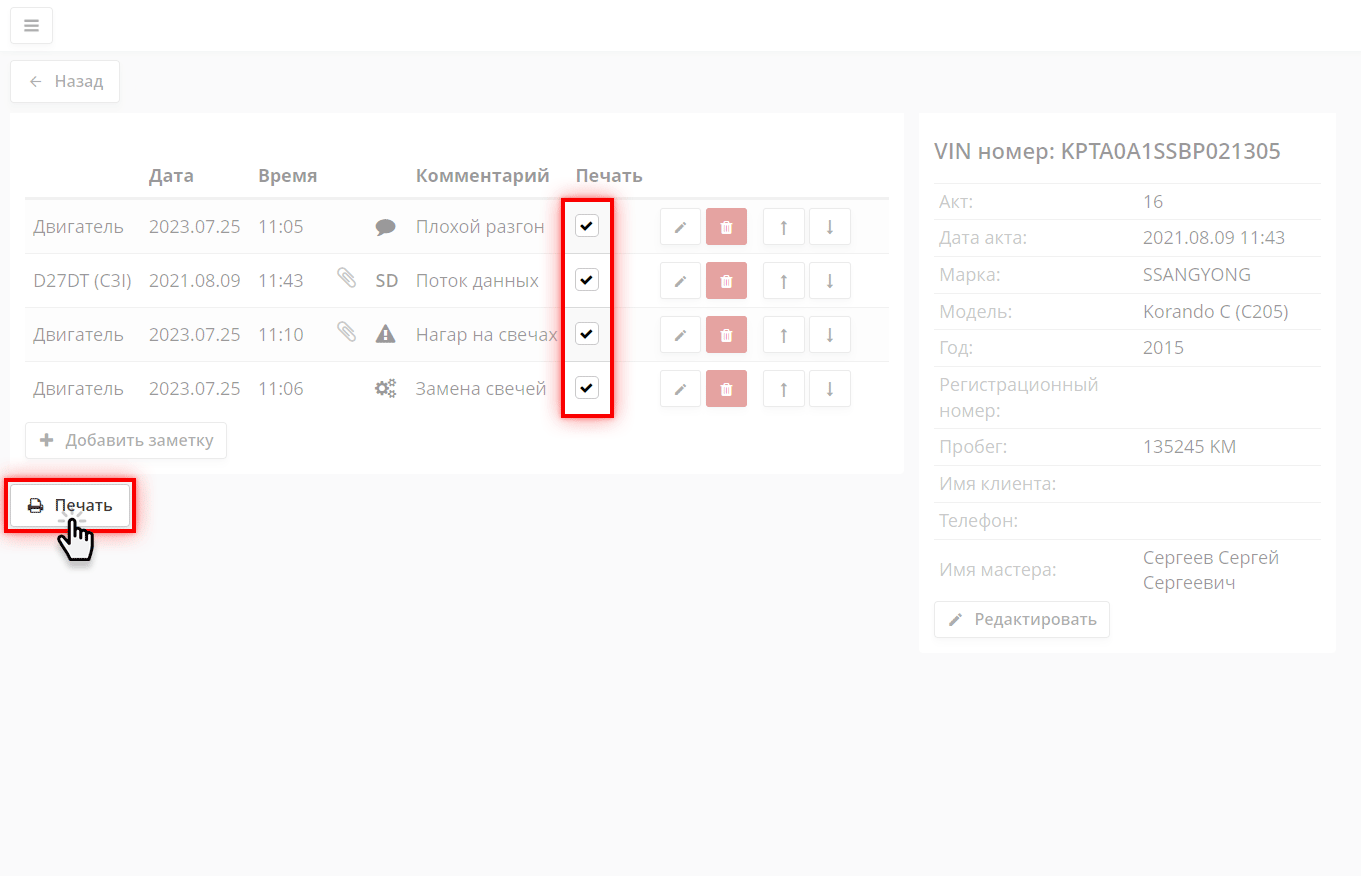
Чтобы распечатать посещение со всеми текущими заметками нажмите кнопку Печать.
Если вам необходимо распечатать только часть заметок, установите галки в колонке "печать" только на нужные заметки, а затем нажмите кнопку печать.
Отчет можно распечатать или сохранить на компьютере в формате PDF.
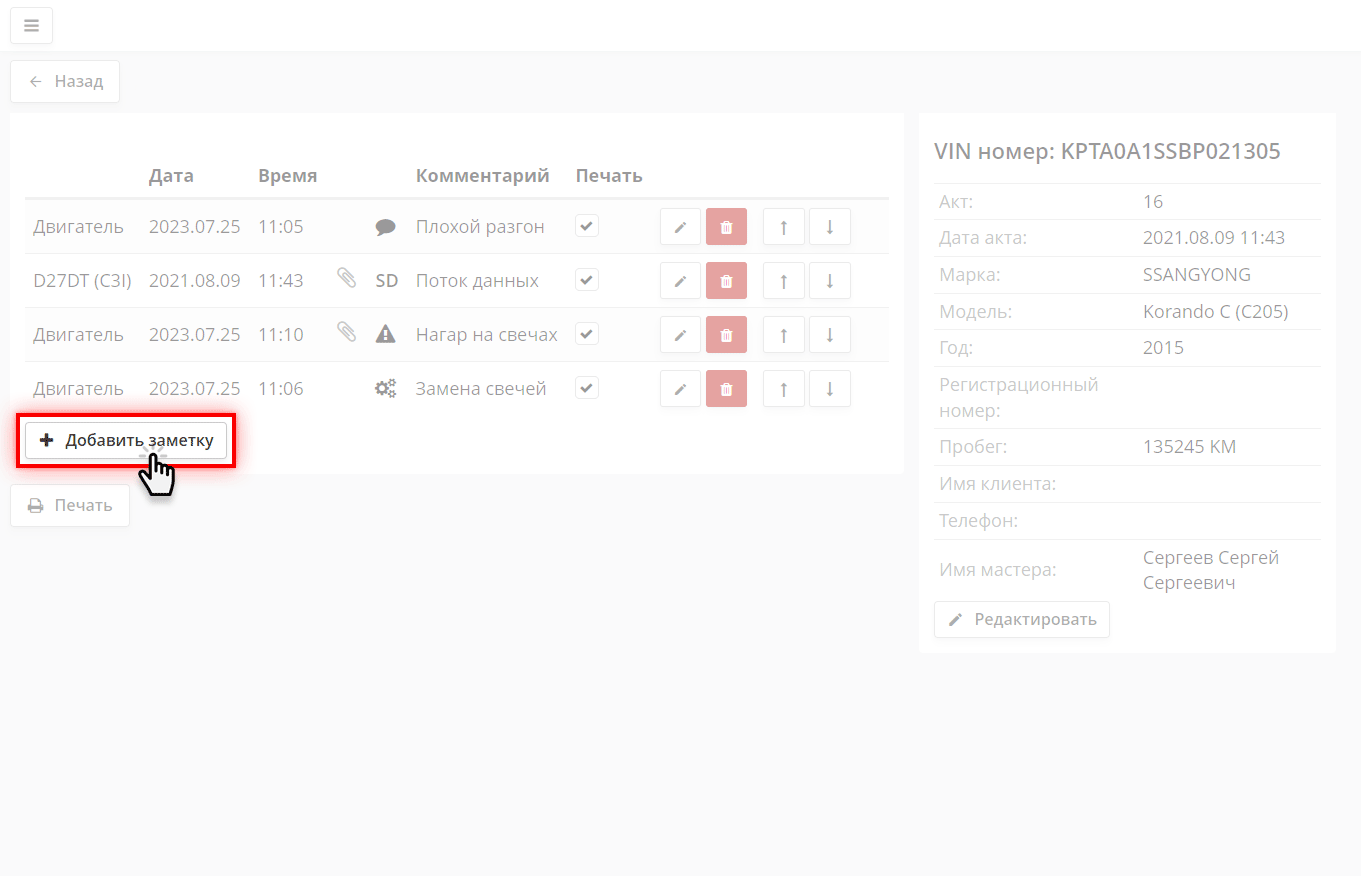
Чтобы вручную добавить заметку к посещению нажмите кнопку Добавить заметку.
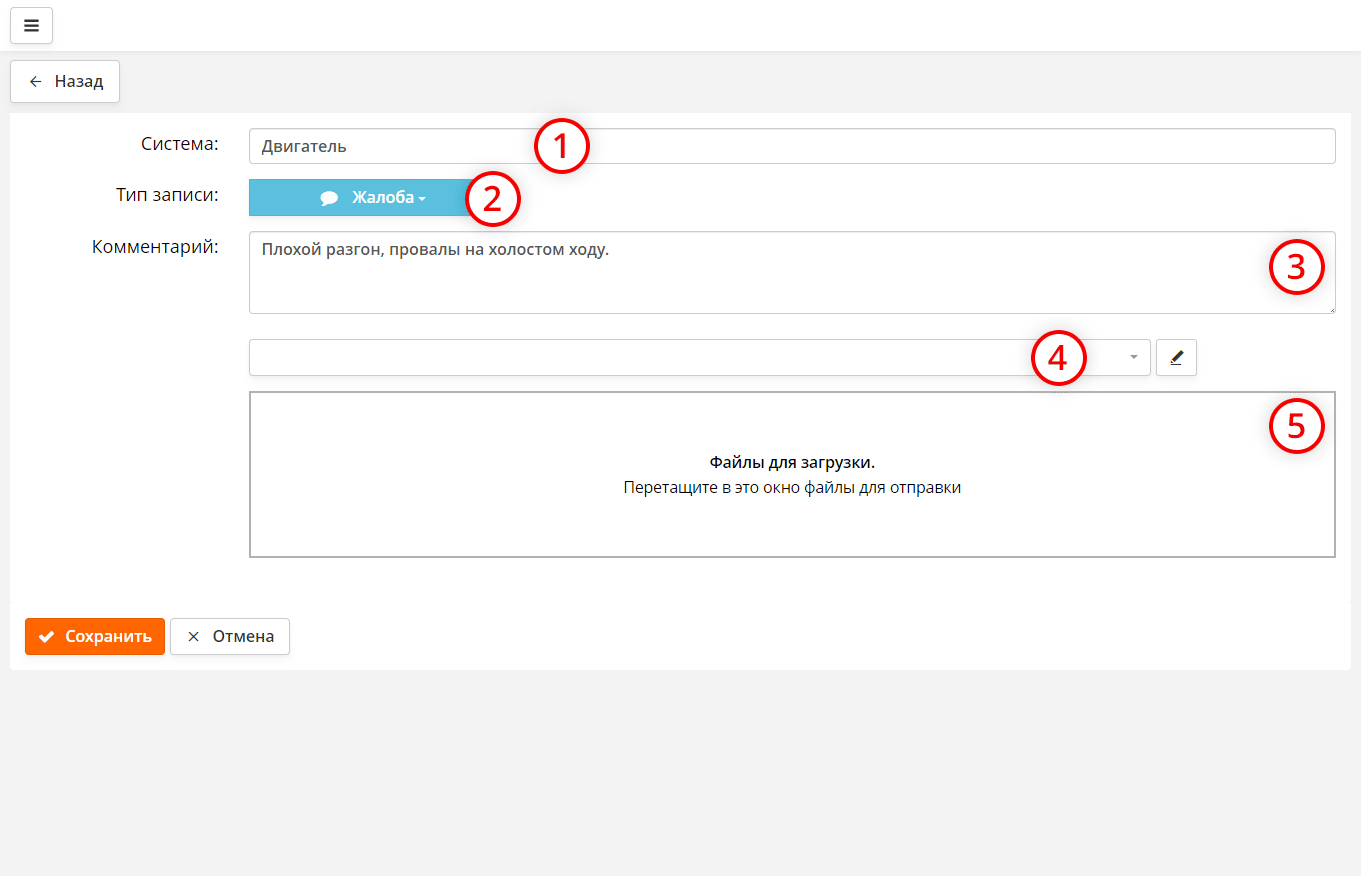
| Жалоба | - описание жалобы клиента на работу системы; | |
| Неисправность | - описание дефекта, из-за которого система работает некорректно; | |
| Деталь / Работа | - информация по замененным деталям системы, а также по их цене; | |
| Рекомендации | - рекомендации, которые были даны клиенту; | |
| Комментарий | - комментарии мастера или клиента; | |
| Встроенное ПО | - сохраненное в базу программное обеспечение, которое было загружено в систему автомобиля; | |
| Газоанализатор | - данные газоанализатора; | |
| Фото | - к записи добавлены фотографии. |
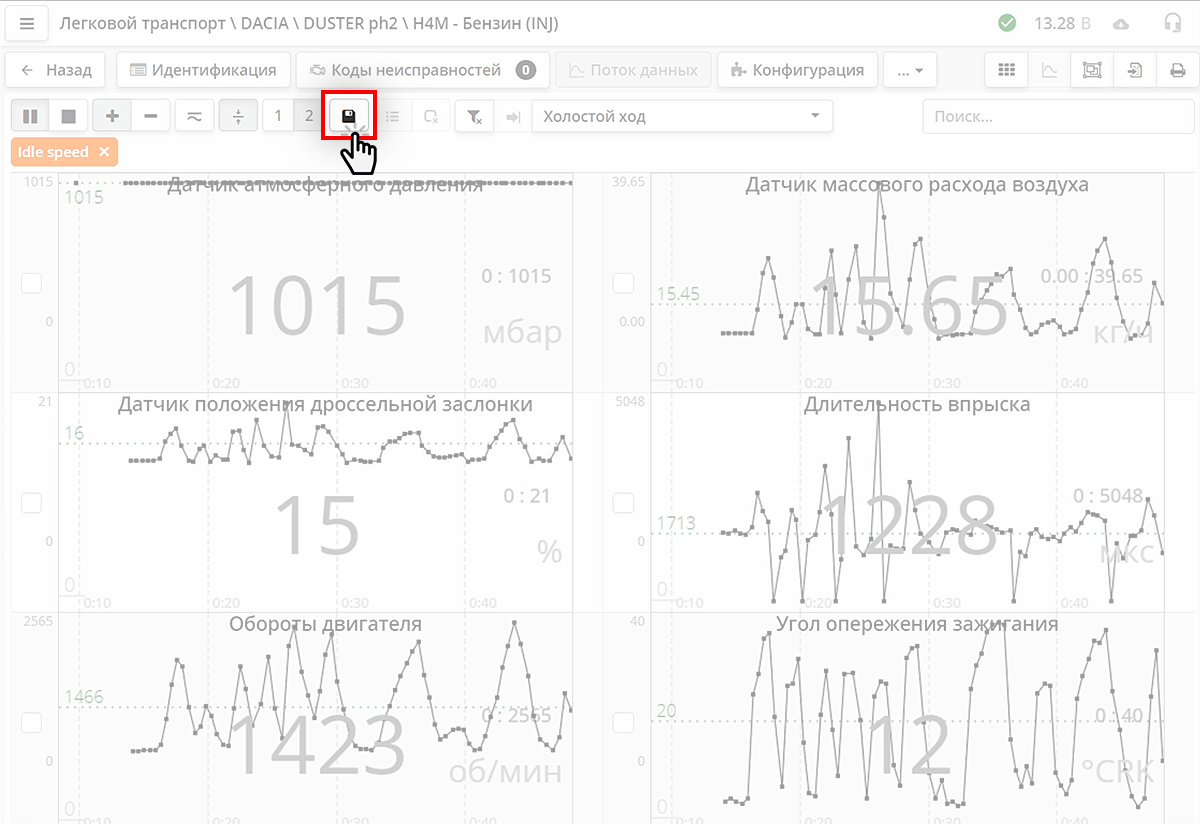
Вы можете сохранить поток данных из программы ScanDoc в Clients во время работы. Для этого в программе ScanDoc в окне потока данных нажмите кнопку
Данные сохранятся в программу Clients на текущем устройстве.
При успешном сохранении вы увидите оповещение в верхнем правом углу программы.
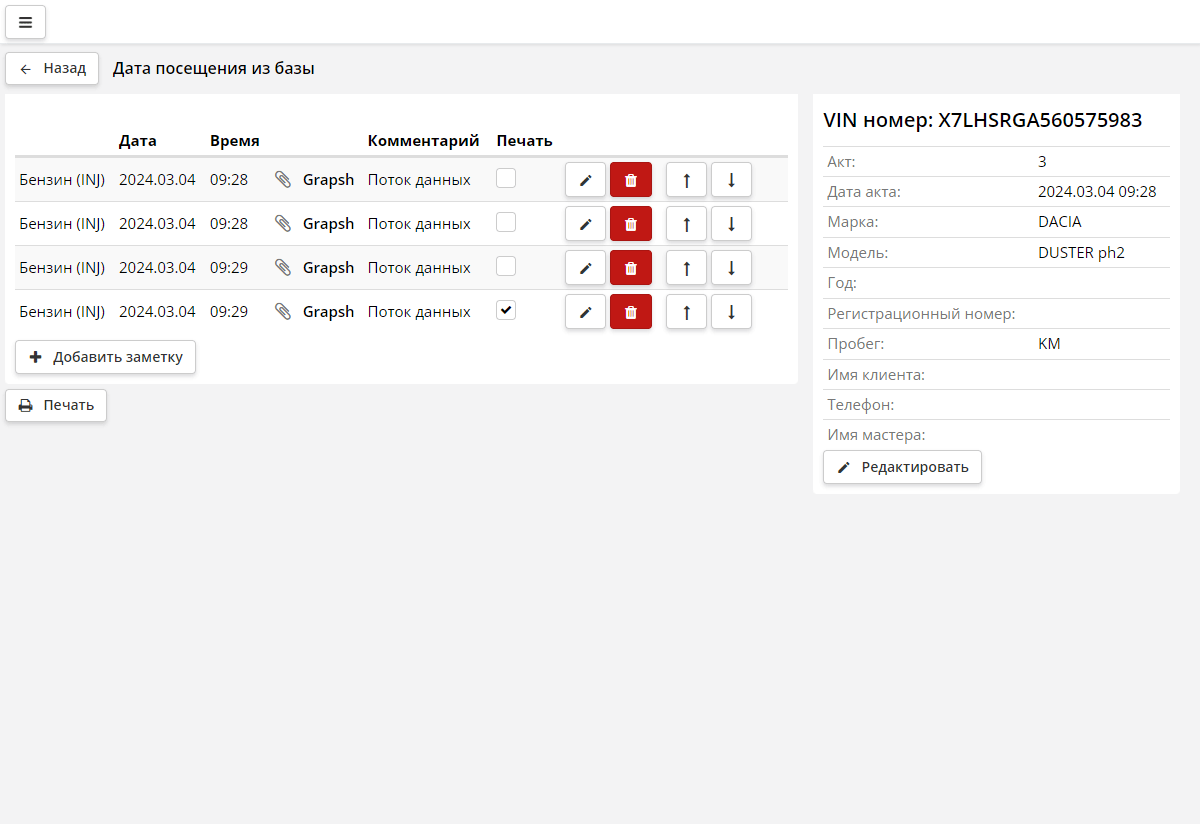
В текущем посещении появится запись о сохранении потока данных
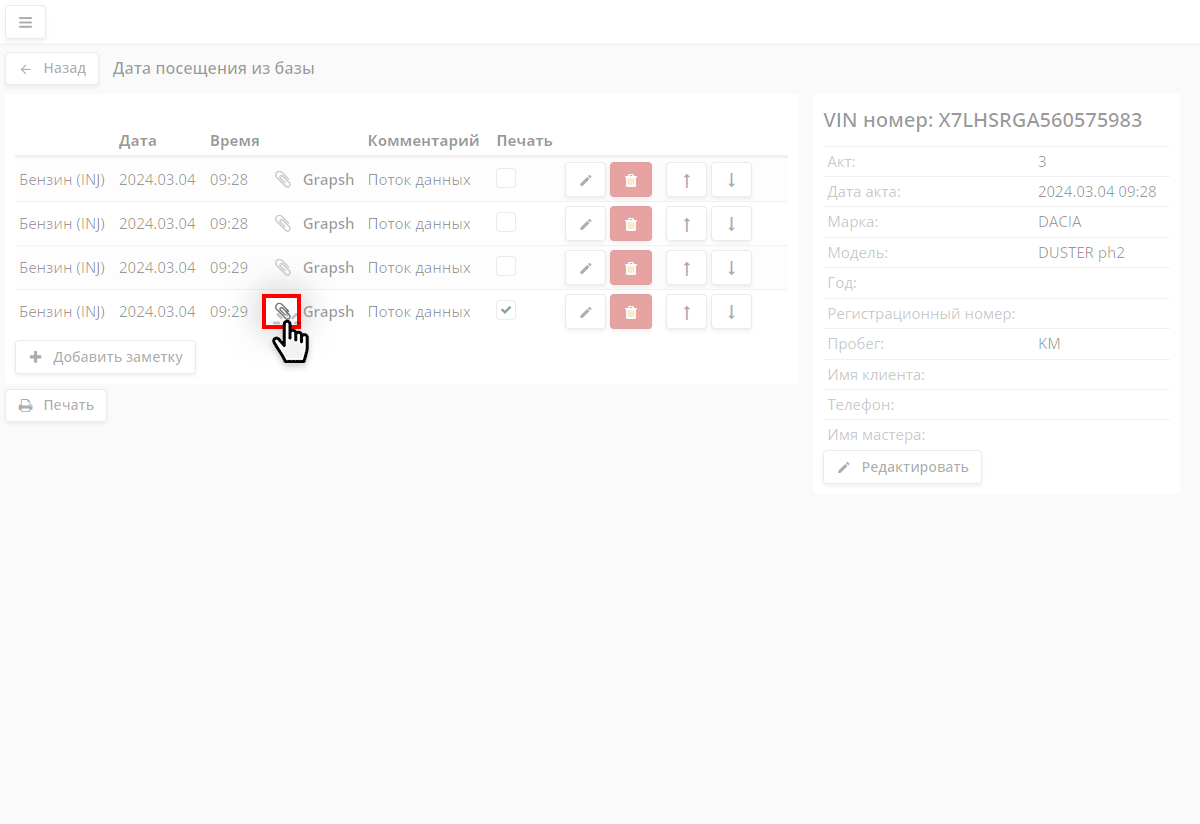
Чтобы посмотреть поток данных кликните на иконку .
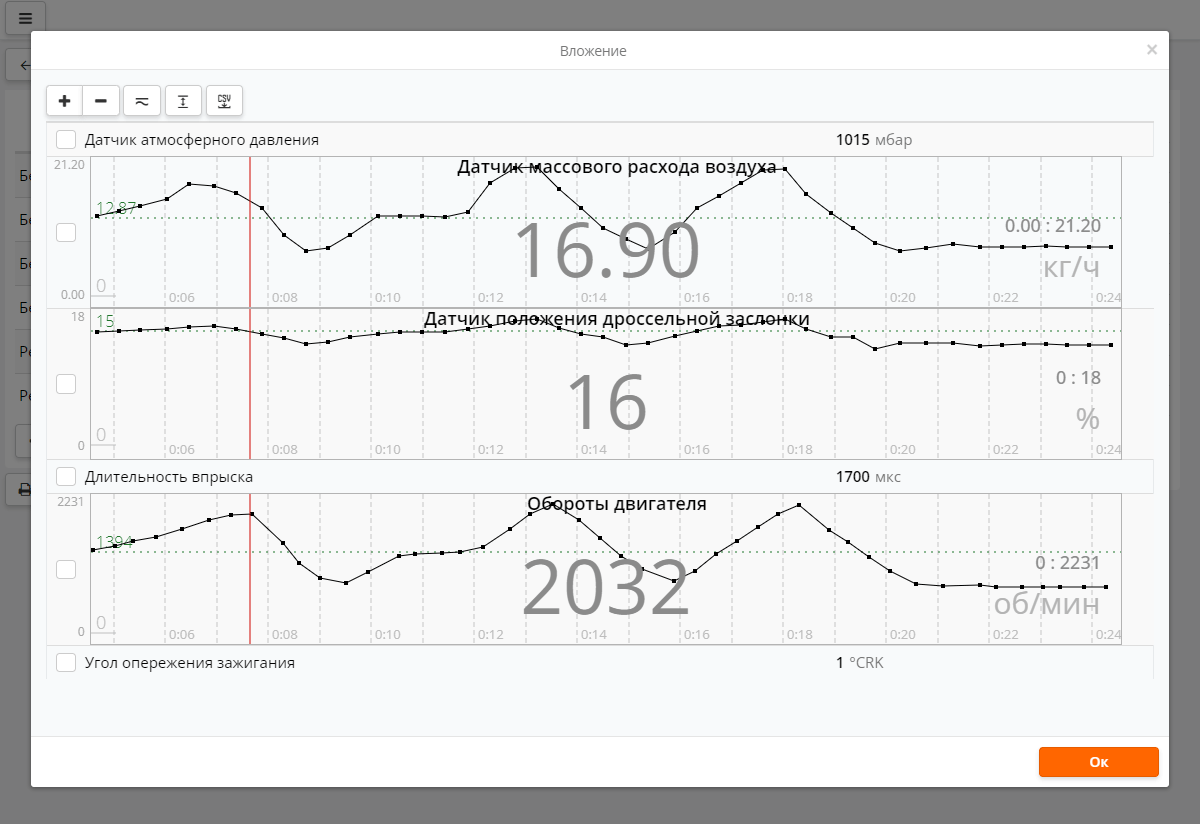
В новом окне появится сохраненный поток данных.
Как и в программе ScanDoc вы можете:
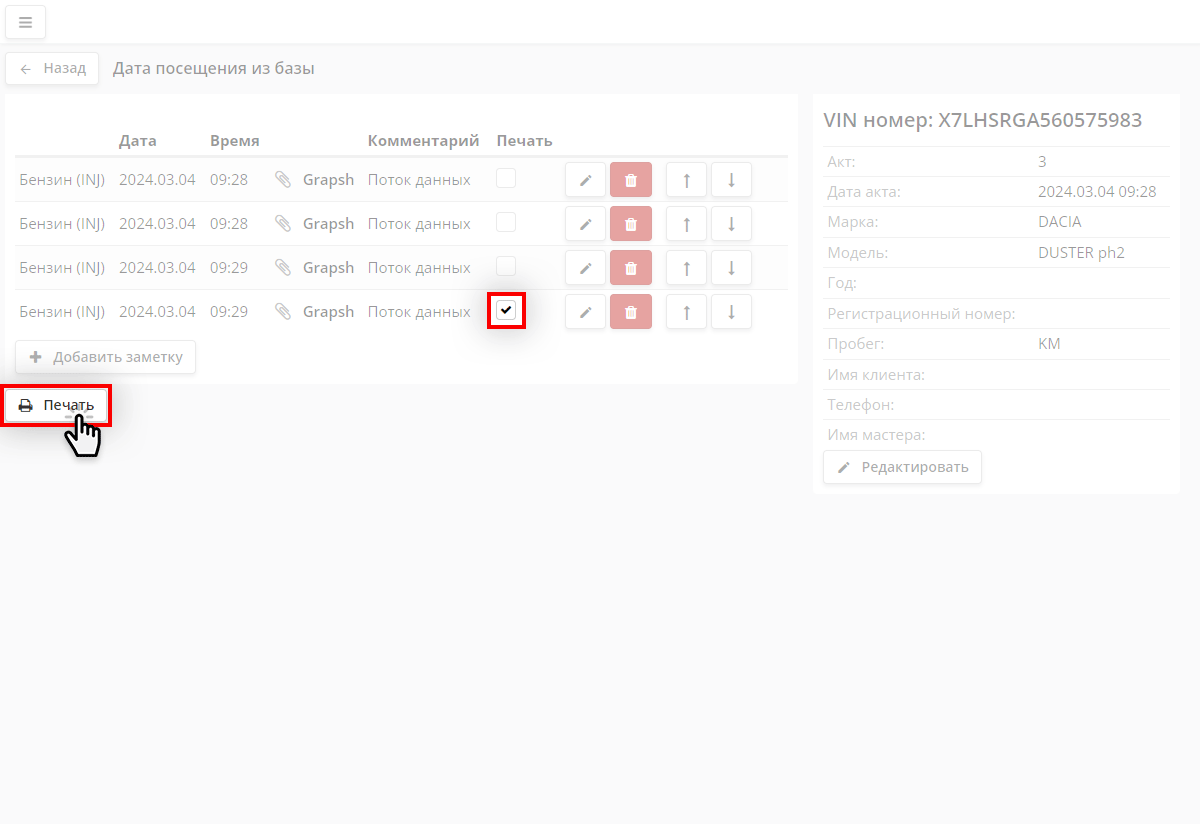
Чтобы распечатать данные из посещения выделите их галкой и нажмите кнопку Печать.
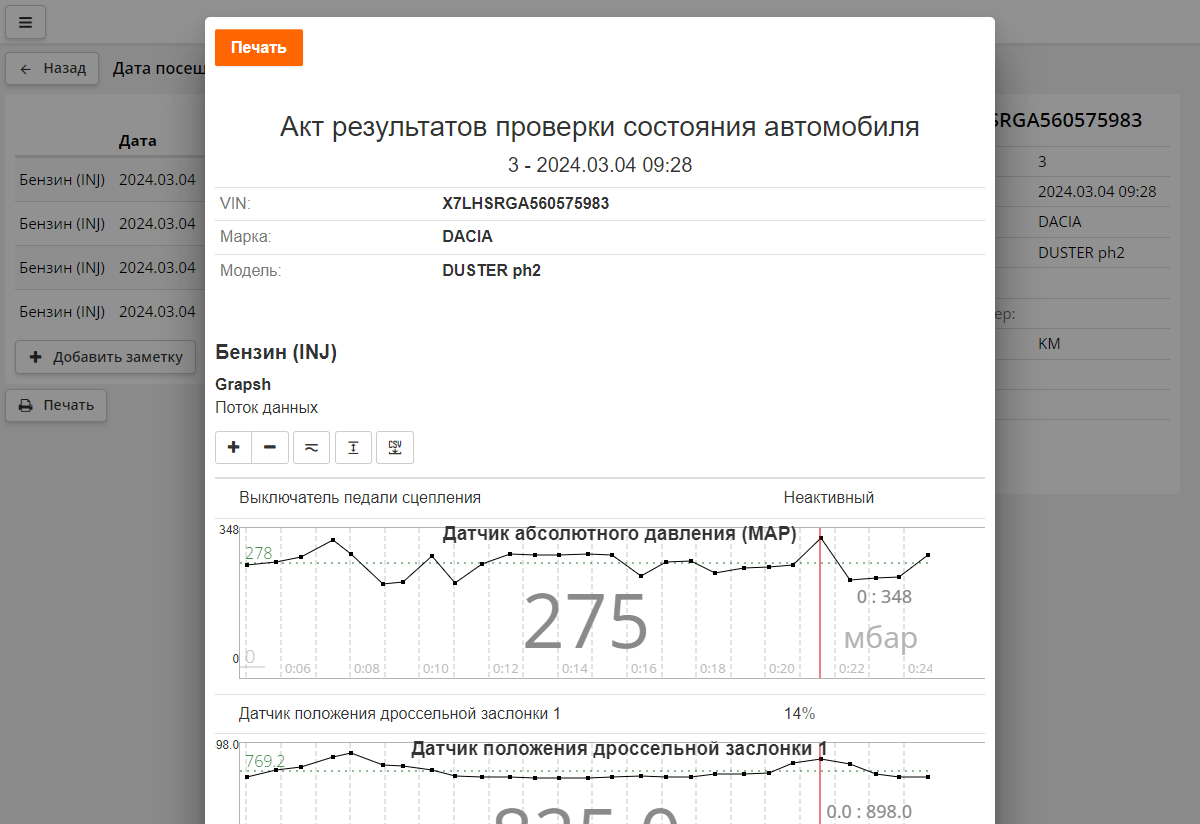
Появится бланк акта проверки.
Здесь вы также можете нажимая на названия параметров смотреть их в цифровом и графическом виде, уменьшать или увеличивать масштаб графиков и т.д.
Для печати документа нажмите кнопку Печать
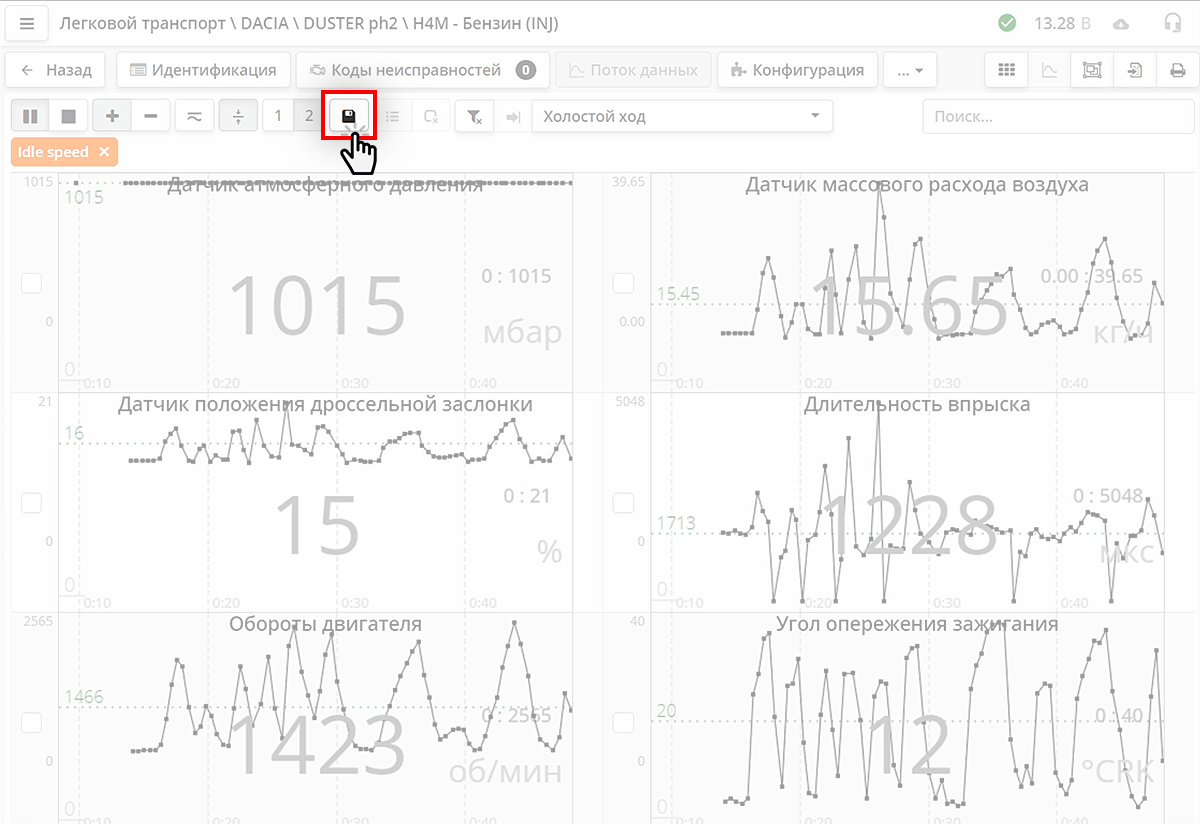
Сохраните поток данных во время диагностики. Для этого в программе ScanDoc в окне потока данных нажмите кнопку
Данные сохранятся в программу Clients на текущем устройстве.
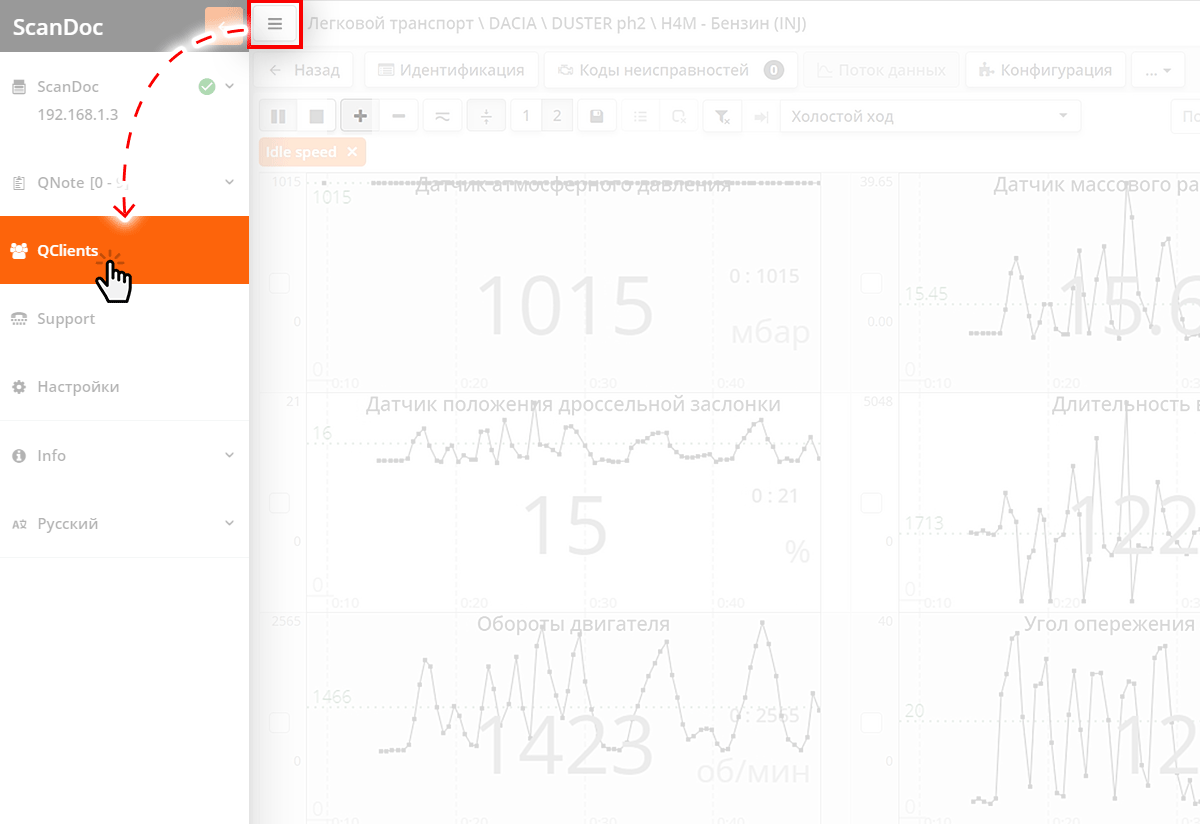
Откройте программу QClients:
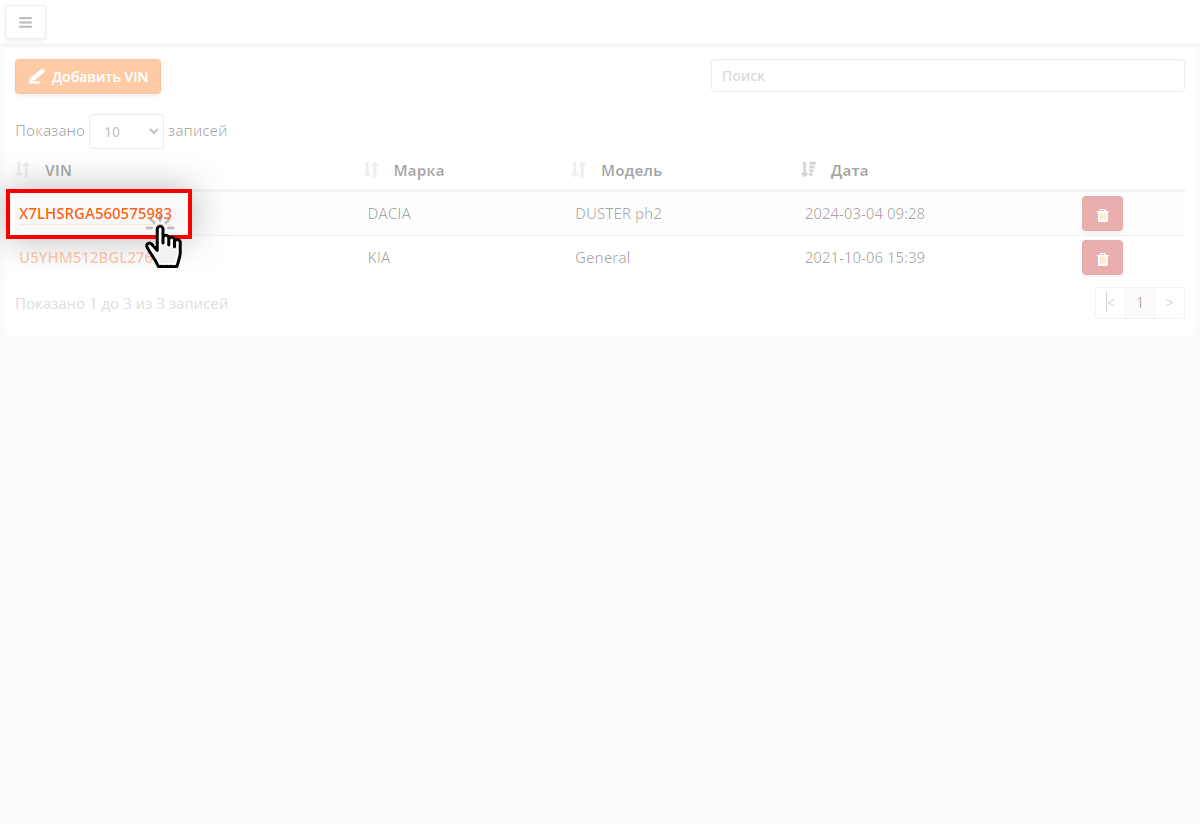
Выберите VIN номер автомобиля и дату посещения.
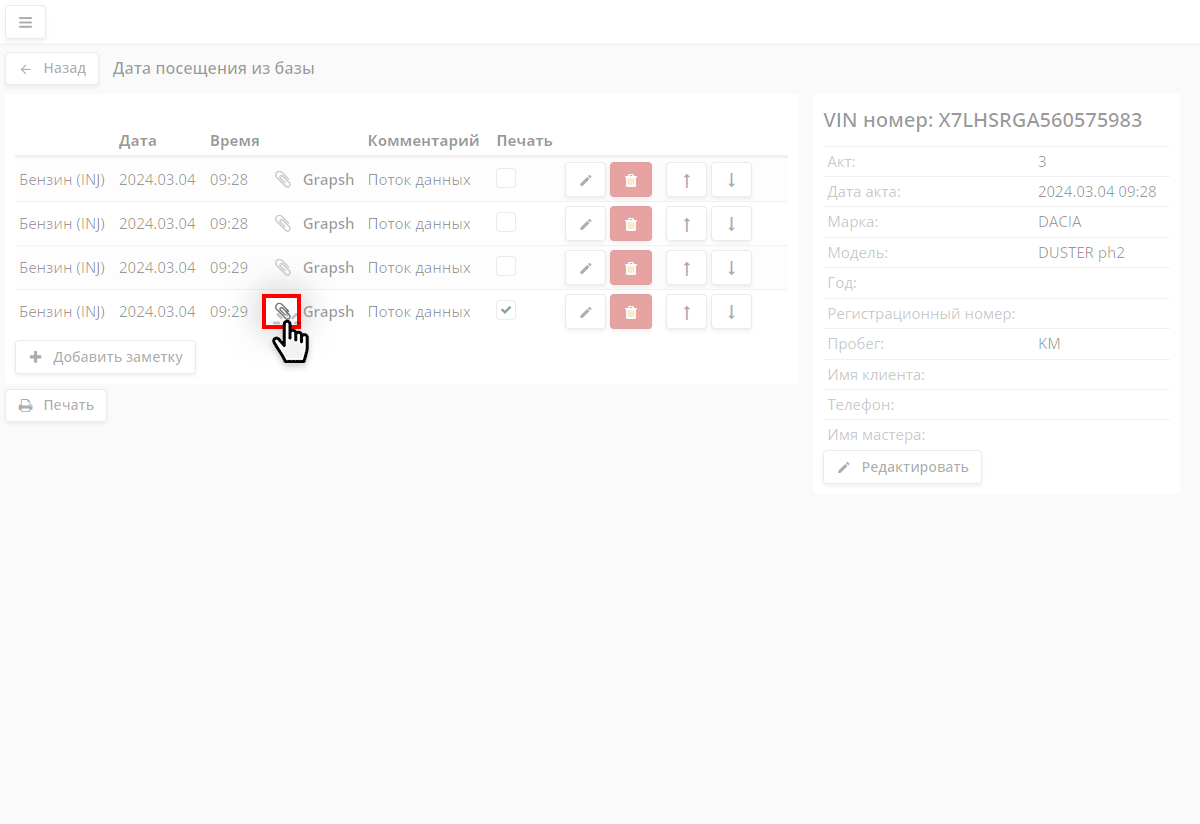
Для просмотра потока данных нажмите на иконку .
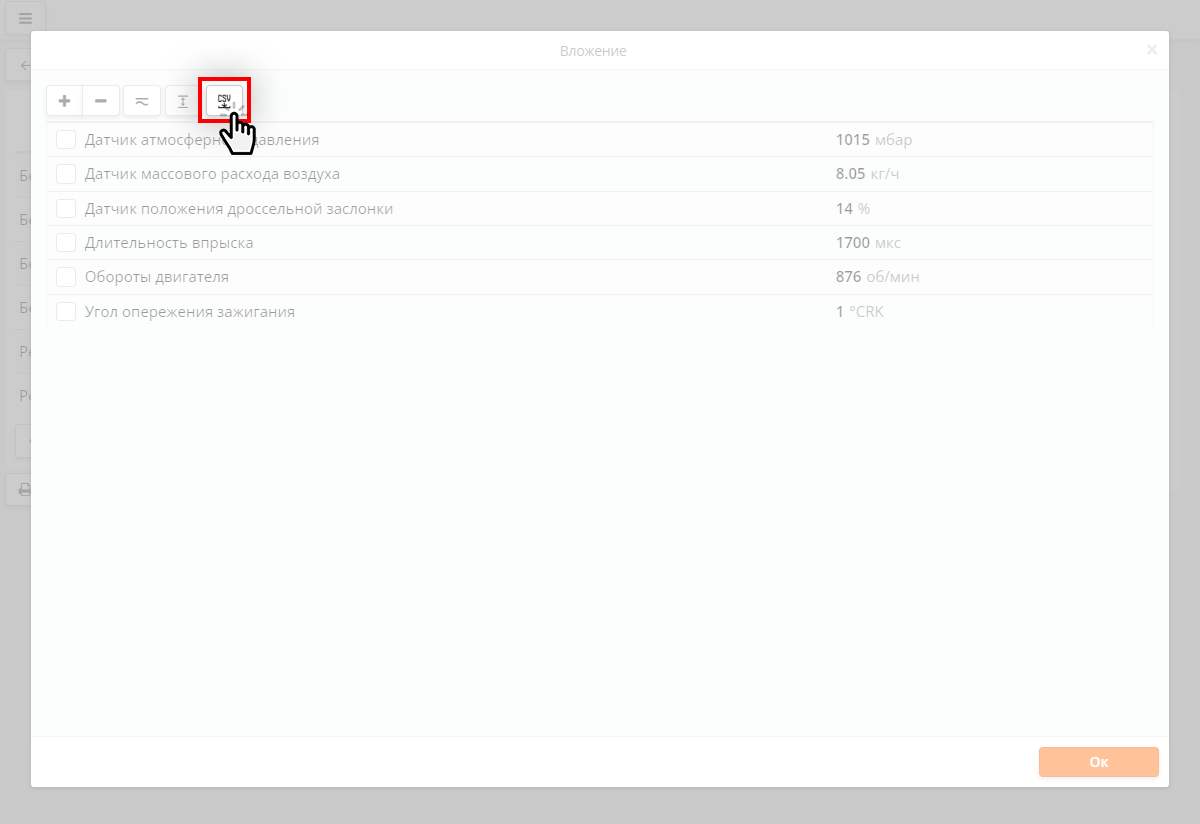
В новом окне нажмите на кнопку .