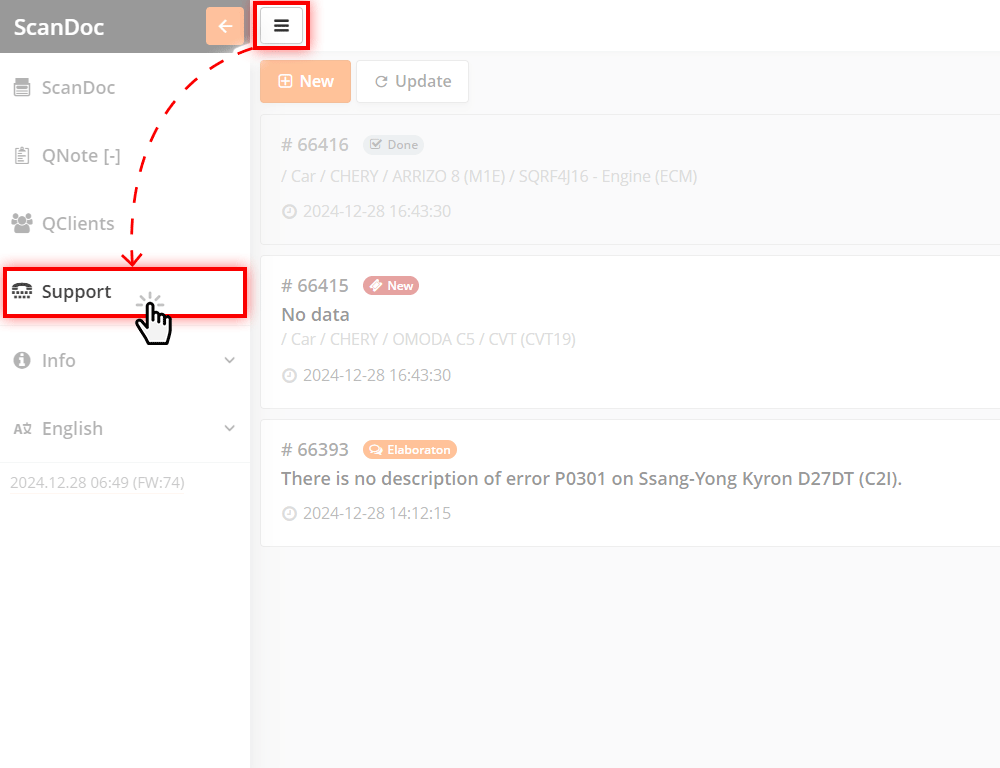
Correspondence with technical support is carried out in the "Support" menu.
Click the button at the top of the window, an additional side menu will appear.
In the side menu, select Support
To avoid confusion, we ask you to create one request for one problem. Each request is assigned a number and a status. If the request is assigned the "error" status, then after correction, a message will be displayed in the news feed that the error for the request has been corrected.
In the ScanDoc program settings, you can allow automatic sending of job reports.
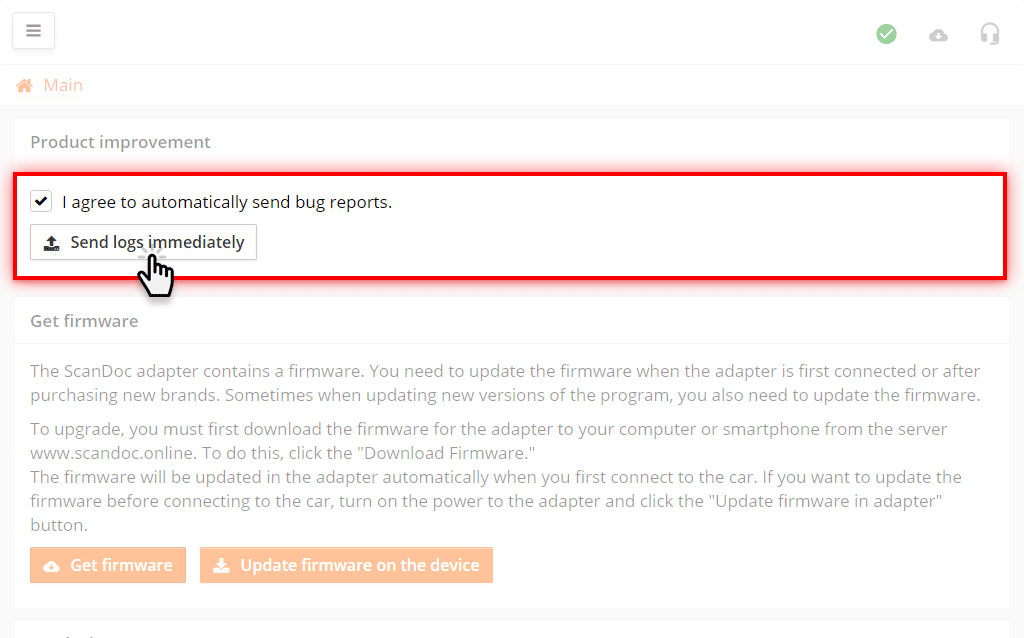
In this case, the program will send internal error reports automatically.
If you have disabled automatic error reporting, you can send all the accumulated information manually by pressing the button Send logs immediately.
We only store data about crashes and problems, as well as statistical information. For example, which error codes on which cars are most common. No personal information is stored. You can read more about the information we collect and store in our privacy policy.
We value your time, so we tried to make contacting technical support as simple as possible. Requests related to the scanner's operation are made in the scandoc program during operation.
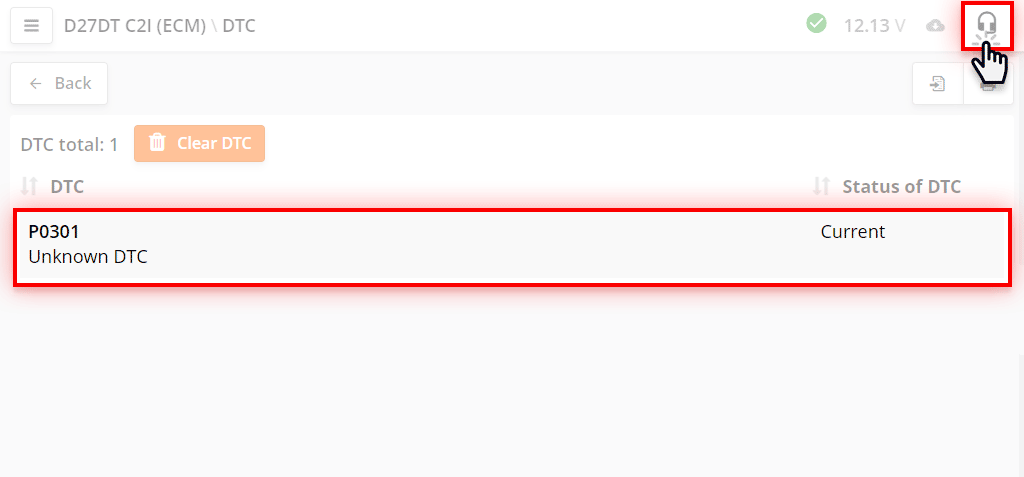
For example, during the diagnosis of the Ssang-Yong D27DT diesel engine, an undecoded DTC error appeared.
To create a new support ticket, click the "" button in the upper right corner.
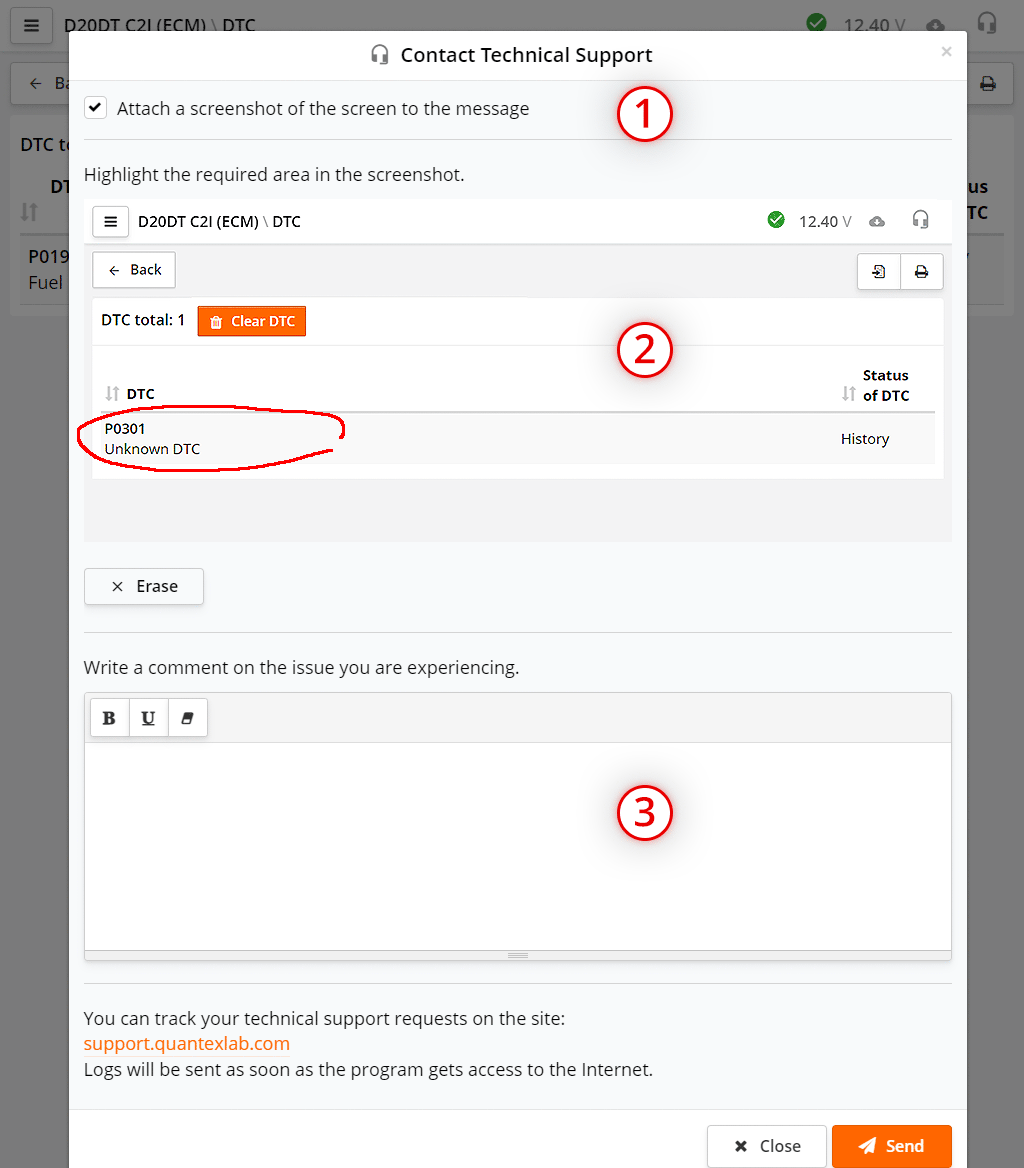
A window for submitting a request to technical support will appear, in which you can:
Once the request is submitted, click the Send button. You can continue working with other machines or systems.
The request will be sent after exiting the diagnostic session, if there is Internet access.

You can create a new request on a general topic in the ScanDoc program.
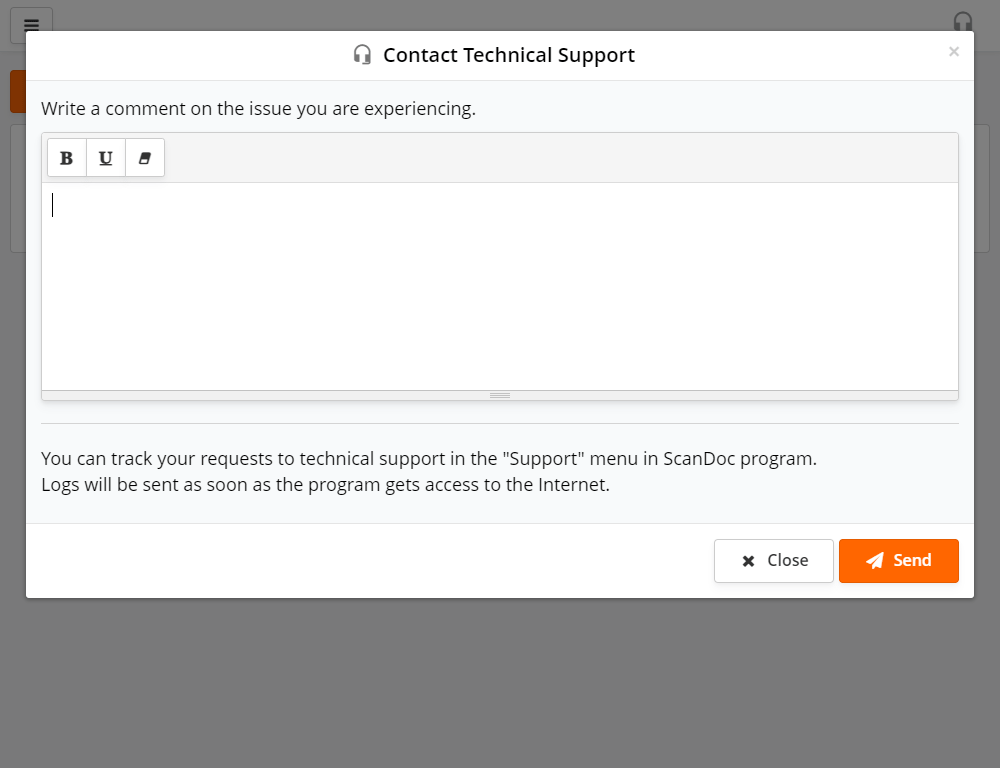
Write the text of the message and click the Send button.
The message will be sent as soon as the program gets access to the Internet.
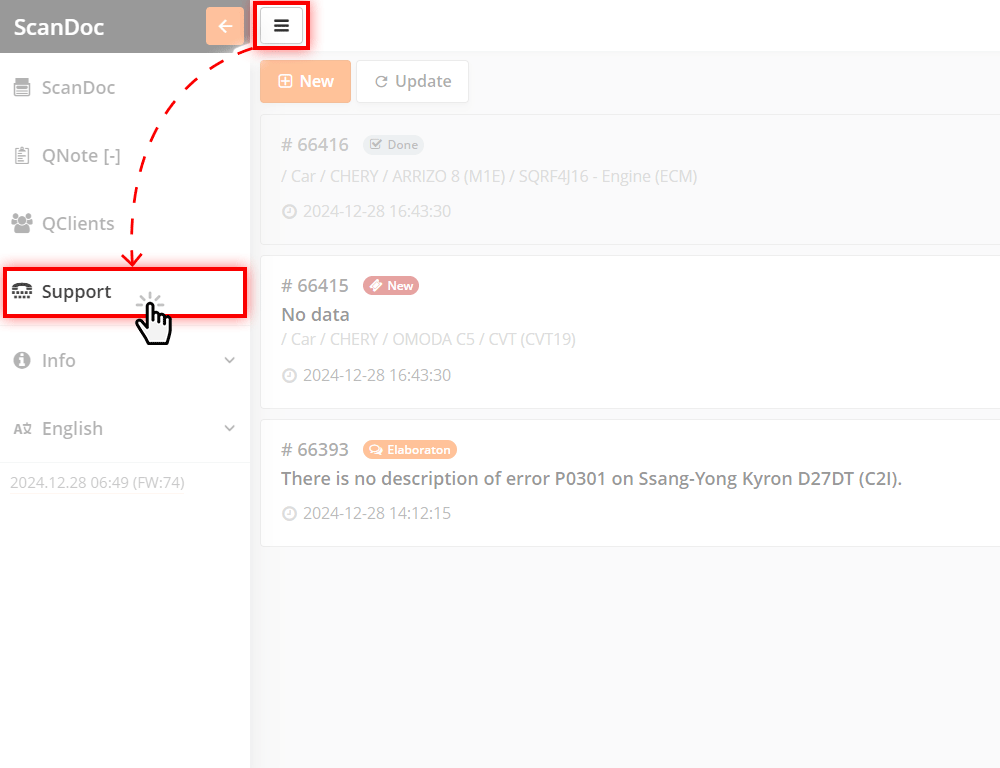
Click on the button at the top of the window, an additional side menu will appear.
In the side menu, select Support
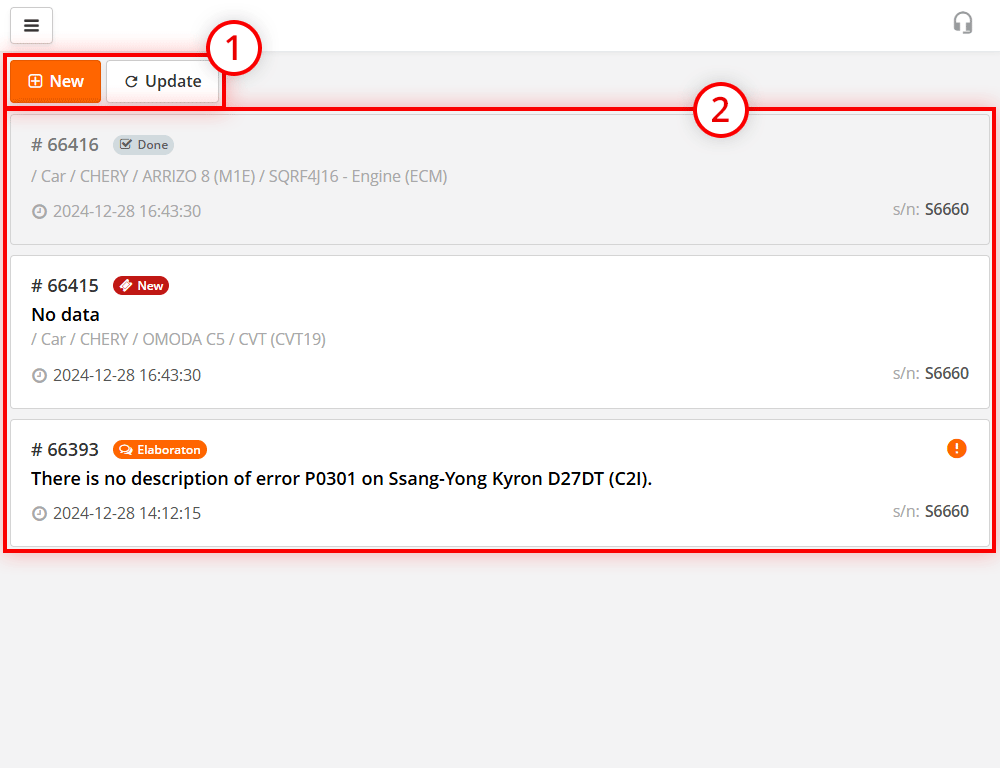
Requests can have different statuses:
| No solution | The ticket was processed, but, unfortunately, it was not possible to solve it. | |
| New | Created a new ticket | |
| Elaborator | During the discussion stage | |
| Development | In the process of solving the problem | |
| Testing | Testing a new program with fixes | |
| Prepared for release | Building a new program with fixes | |
| Done | Issue resolved or issue closed |
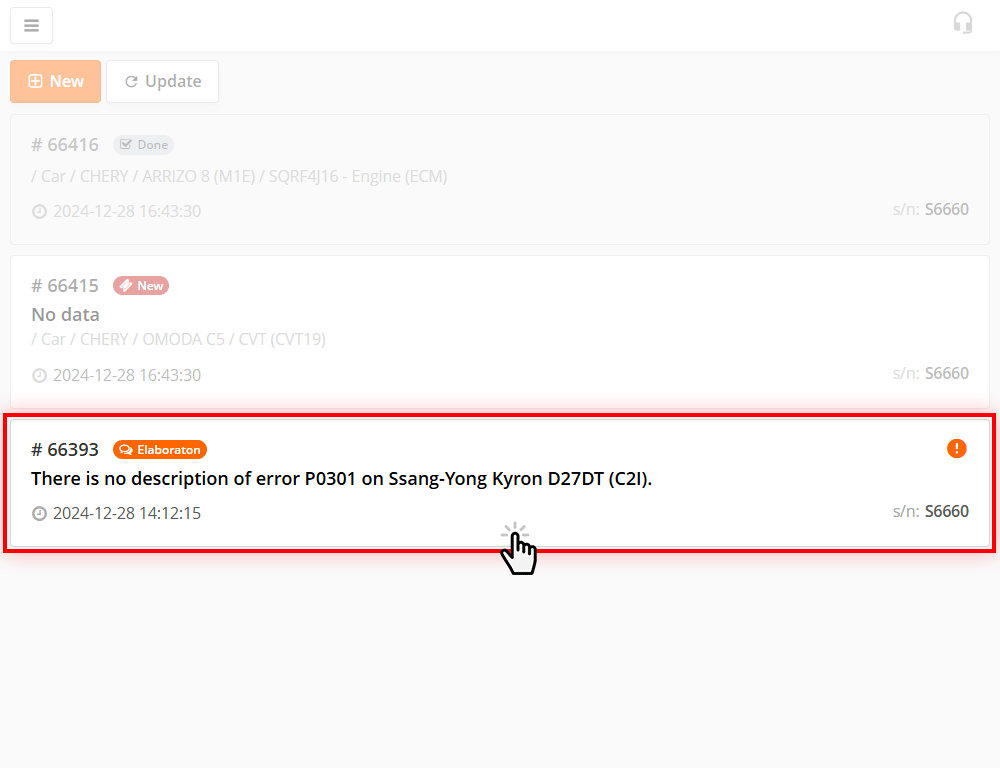
Click on the appeal to go inside.
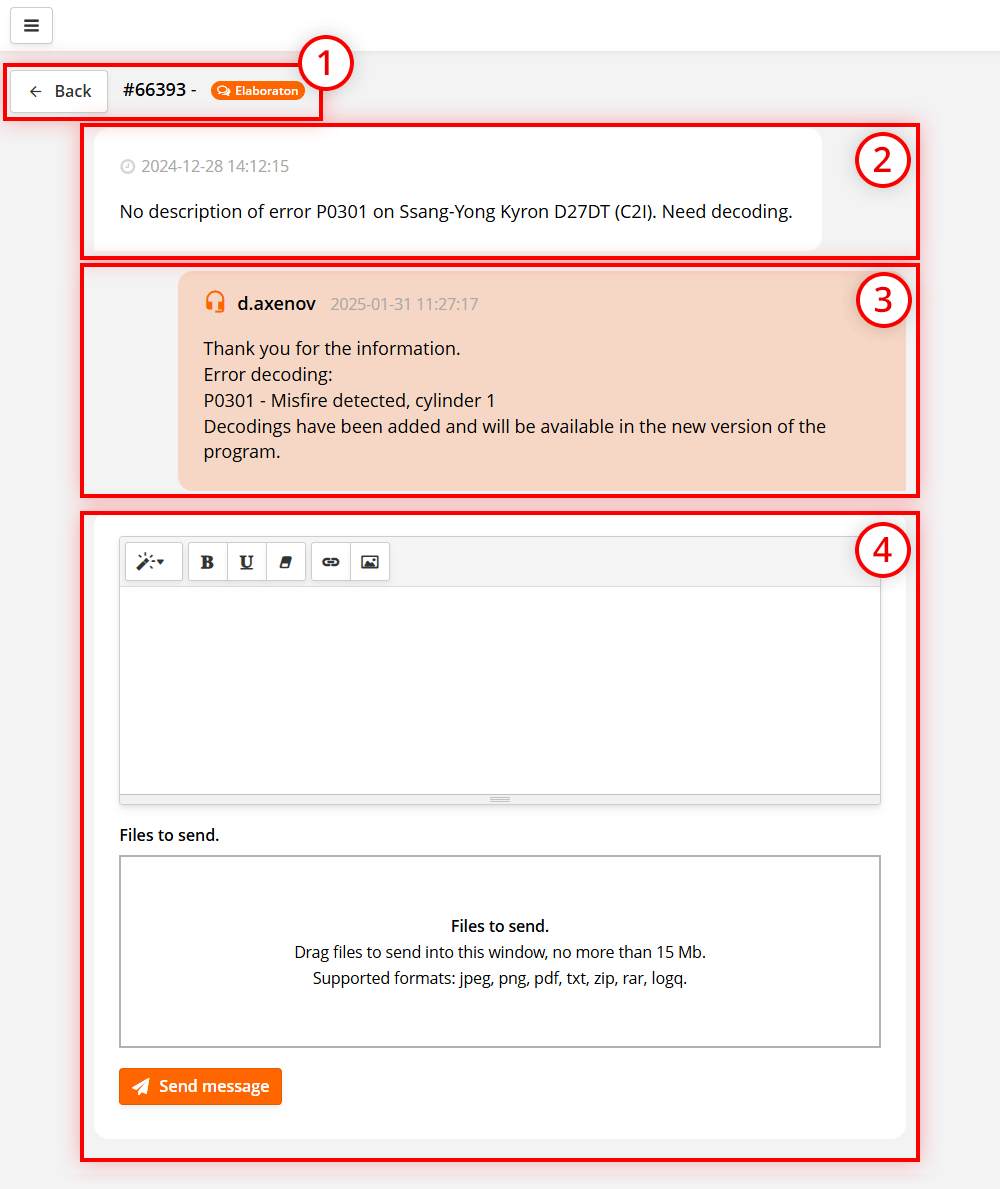
In our example, technical support wrote a decoding of error P0301 and reported that the decoding will be added in the next version of the program.
What to do if an error is found in the ScanDoc program. For example, there is no interpretation of DTC P0301.
Procedure for a general question. For example, in this way you can find out about the release of a new release of the program.